Inrichting account (Premium)
Een overzicht van de stappen om een account in te richten

Welkom bij Shiftbase! Leuk dat je een account bent begonnen.
Nu is natuurlijk de vraag, waar moet ik beginnen?
In dit artikel vind je de beginselen om je Premium account te kunnen inrichten.
Inhoud
Stap 1: Vestigingen en afdelingen aanmaken
Stap 2: Teams en diensten aanmaken
Stap 3: Instellingen rooster en urenregistratie
Stap 4: Contracttypes controleren
Stap 5: Toegangsrechten nakijken
Stap 1: Locaties en afdelingen aanmaken
Afhankelijk van de grootte en indeling van het bedrijf kunnen Locaties (vestigingen) en afdelingen worden aangemaakt.
Een overzicht van de structuur is hier te vinden. Het beheer hiervan gaat vanuit:
Instellingen > Organisatie.
Stap 2: Teams en diensten aanmaken
Wanneer de afdelingen zijn aangemaakt kun je die eventueel weer onder verdelen in teams. Zo heb je meer duidelijkheid in het rooster.
Standaard is bij elke afdeling het eerste team al aangemaakt. Deze zijn standaard vernoemd naar de afdeling. Uiteraard is dit aan te passen.
Het beheer hiervan gaat vanuit:
Rooster > Diensten/Teams of Instellingen > Organisatie.
Het aanmaken van teams is hier te vinden.
Via de bovenstaande weg kun je ook de standaard diensten aanmaken. Denk hierbij aan de verschillende vaste diensten die kunnen plaatsvinden.
Deze diensten heb je niet alleen nodig voor het rooster. Mocht je namelijk gebruik maken van het klokken heb je deze diensten ook nodig.
Standaard krijg je van ons al de standaard "Dagdienst". Ook hiervan gaat het beheer vanuit: Rooster > Diensten/Teams of Instellingen > Organisatie.
Het aanmaken van diensten is hier te vinden.
Stap 3: Instellingen rooster en urenregistratie
Vervolgens kan je roosters maken en gewerkte uren registreren.
De instellingen hiervan moeten worden aangepast op basis van de wensen van de gebruiker. Zo kun je de instellingen van het rooster en de urenregistratie naar je eigen wens instellen.
Onder de rooster instellingen (Instellingen > Rooster) vind je onder andere de volgende instellingen:
Onder de urenregistratie instellingen (Instellingen > Urenregistratie) vind je onder andere de volgende instellingen:
Voor vragen kan er uiteraard contact worden opgenomen.
Stap 4: Contracttypes controleren
Standaard zijn er twee contracttypes.
-
Nul uren
-
Vaste uren
Binnen de contracttypes kun je de plus-minberekening aan- of uitzetten en een standaard toeslagkaart hanteren. Ook kan je hier een afwezigheidsbeleid instellen.
De instellingen kan je vinden onder:
Instellingen > Medewerkers > Contracttypes.
 Klik hier voor meer informatie omtrent het instellen en bewerken van contracttypes.
Klik hier voor meer informatie omtrent het instellen en bewerken van contracttypes.
Stap 5: Toegangsrechten nakijken
De standaard gebruikersgroep voor nieuwe medewerkers is Medewerkers.
Standaard staan er vier gebruikersgroepen waar je uit kunt kiezen.
De rechten groepen zijn te vinden onder:
Instellingen > Veiligheid.
-
Medewerker
-
Planner
-
Bedrijfsleider
-
Beheerder
De toegangsrechten staan al voor gedefinieerd, degene die bijvoorbeeld verantwoordelijk is voor de planning, kan je de planning rechten geven. Hierdoor is het niet nodig om de toegangsrechten in te stellen, maar kan het geen kwaad om de verschillende rechten in de groepen na te lopen en eventueel aan te passen.
Een nieuwe groep kan ook toegevoegd worden, met de blauwe knop, "+ Nieuwe groep".
Voor meer informatie omtrent de toegangsrechten klik hier.
Voor meer informatie omtrent de toegangsrechten toepassen op medewerkers klik hier.
Stap 6: Medewerker toevoegen
Medewerkers kunnen toegevoegd worden in het tabblad Medewerkers of Rooster.
Vervolgens kan op + Medewerker toevoegen worden geklikt om een nieuwe medewerker toe te voegen.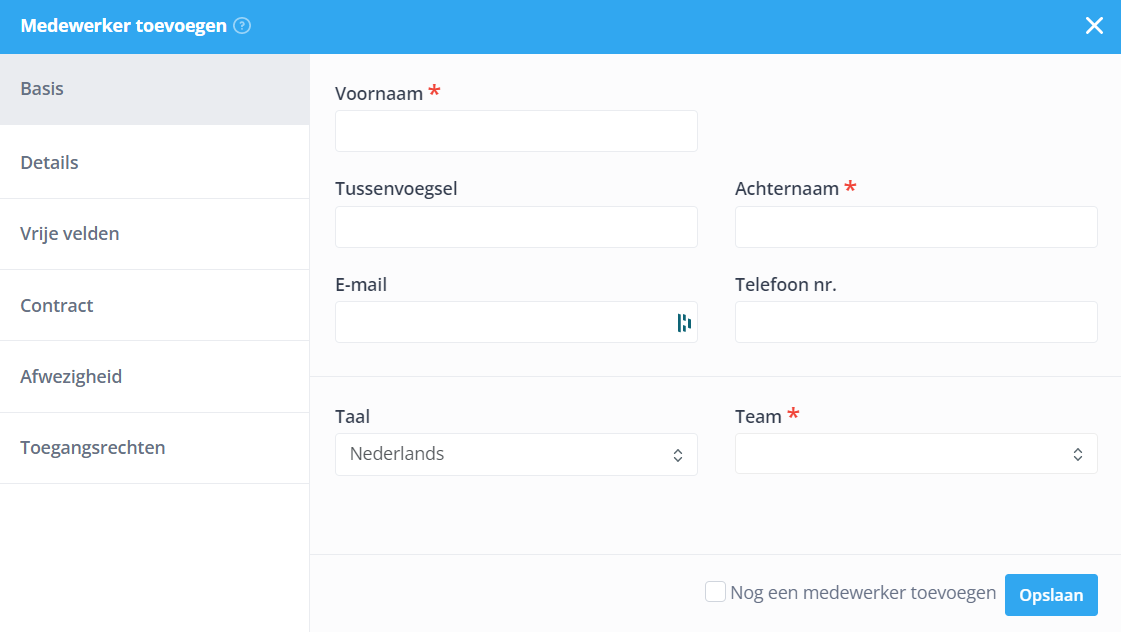
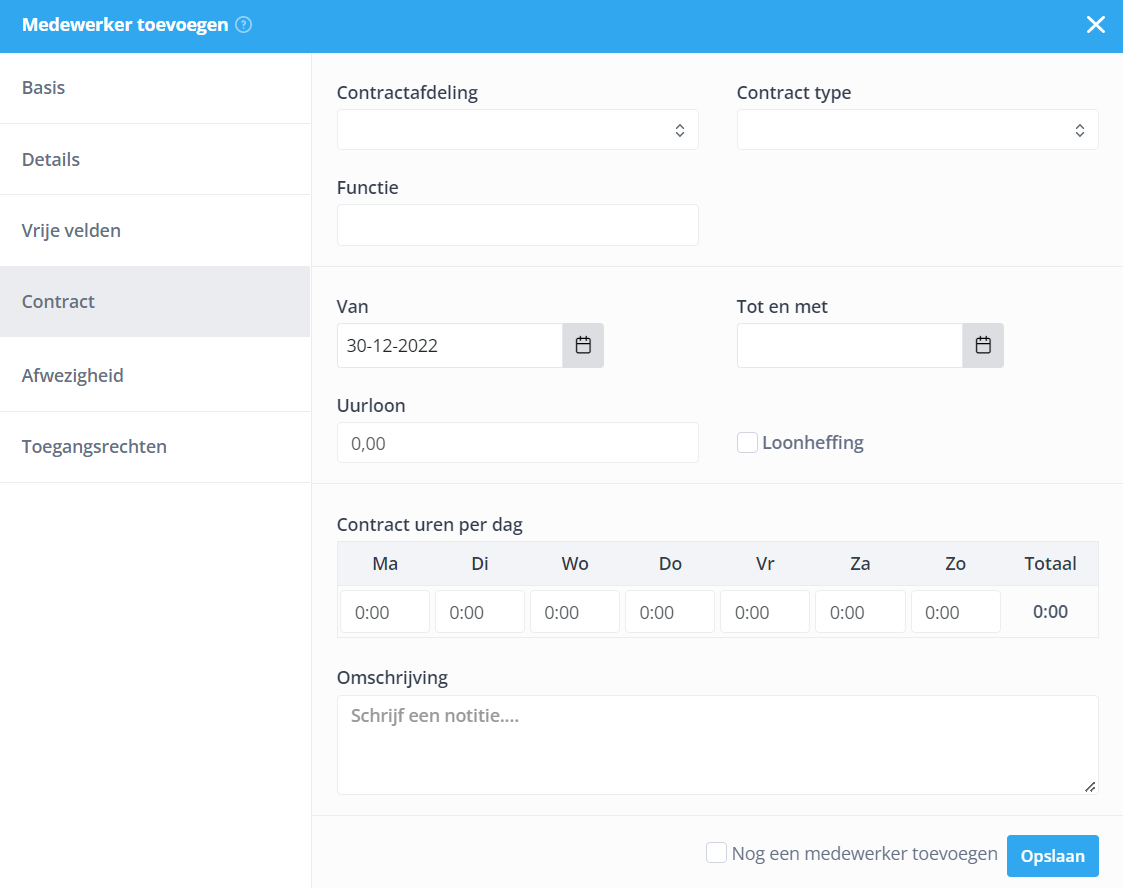
⚠️ Let op: Bij het aanmaken van een nieuwe medewerker is het verplicht om een, Voornaam, Achternaam en Team in te vullen. Wanneer je de medewerker toegang wil geven tot zijn of haar dashboard vergeet dan niet zijn of haar e-mail adres toe te voegen. Indien er vaste uren zijn, kunnen deze bij de dagen worden aangegeven in het Contract.
Voor meer informatie over het toevoegen en wijzigen van medewerkers klik hier
Het is ook mogelijk om in bulk de medewerkersgegevens via een CSV bestand te importeren. Voor meer informatie over het importeren via een CSV bestand klik hier
-1.png?width=180&height=60&name=shiftbase-text-logo-transparent-dark%20(3)-1.png)