Mobile app overview
In this article you can find out, what the possibilites within the Mobile app are.

Shiftbase's Mobile app has been developed for iPhone and Android phones. All the functions you use in the software on a daily basis are available on your mobile phone anytime, anywhere. Both employees and managers can use the app. Which functions can be used depends on the permissions you have.
Contents
Home
- At the top of the page you can use the green button to clock in. If you are currently clocked in, you can see here how long you have been clocked in for.
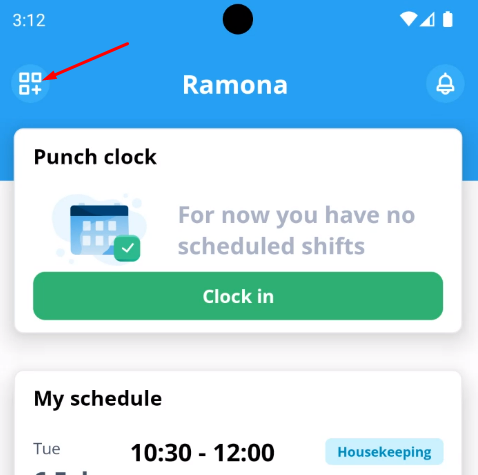
-
The Homescreen shows your next scheduled shift and the total number of scheduled and registered shifts for the current week.
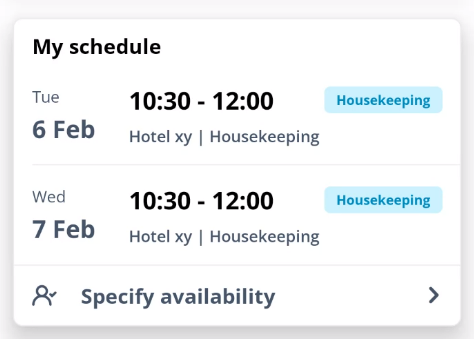
- It is possible to change the information displayed on the Homescreen. At the top left of the page, you have the option via Edit to modify the widgets displayed.
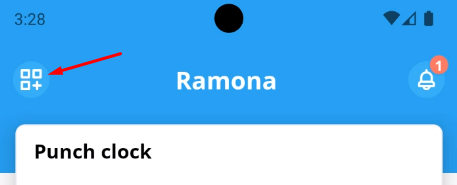
Notifications (bell icon at top right )
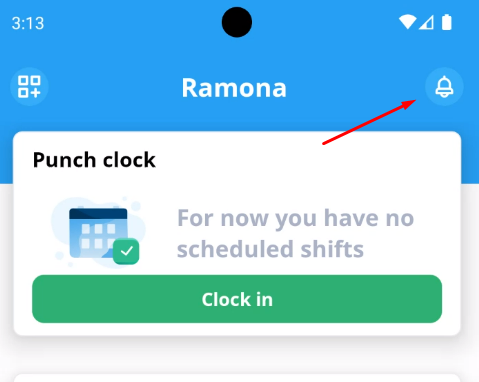
- Requests: When you have sent an exchange request you can see the status here. If you received an exchange request you can accept or decline the exchange request here.
- Open shifts: When you have been invited for an open shift you can view and accept it here.
- Management: This option is available if you have the permission to approve absence requests. On the top of the screen you can select for which location you want to view the requests and then accept or decline them.
Schedule
- My schedule: View your own schedule here. At the top of your screen you can change the weeks of the schedule. If you select a shift you can see more information about that shift.
- You can add changes using the plus button in the top right. When viewing a shift, use the pencil to make edits, the dots top right to select shift exchanges, and the bin to delete a shift.
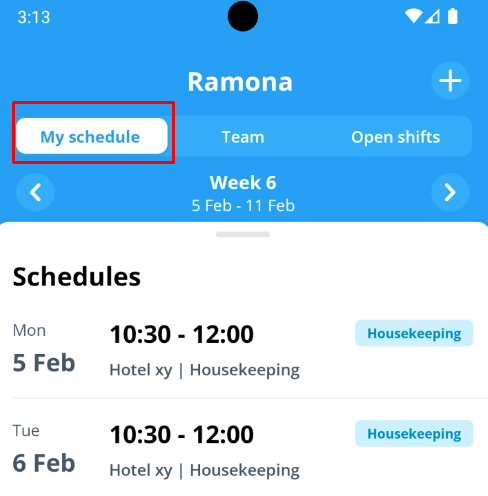
- Team: Here you can see the daily schedule of a department. If you click on your own shift, you will see the details. There you can also use the three dots on the top right to make an exchange request. As a planner, you can also add a shift by clicking on the plus.
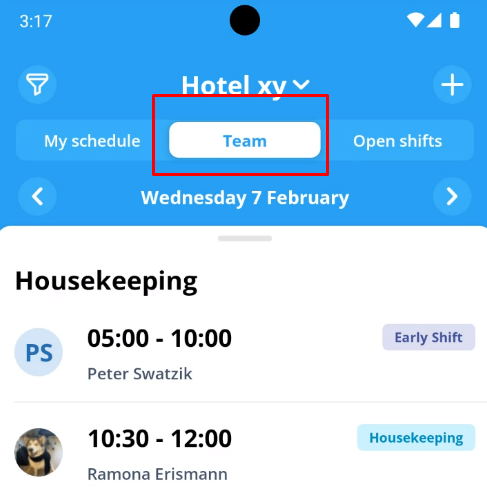
- Open shifts: In this overview you can see all open shifts per department.
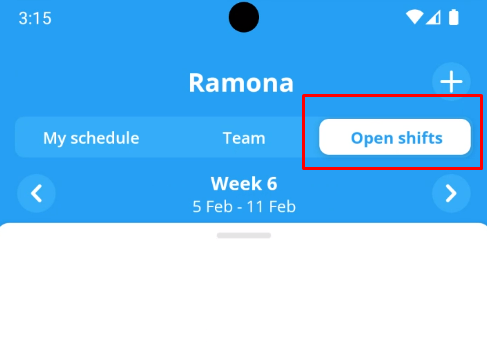
Timesheet
- My hours: Here, you'll find a weekly summary of all recorded hours. It includes approved hours, possibly with the corresponding hourly wage. If you have permission to add hours, simply use the + button on the top right.
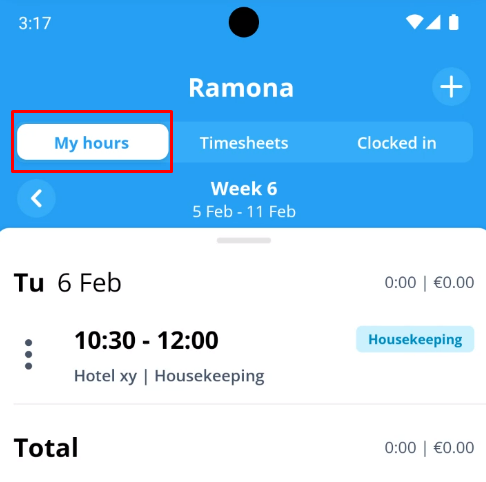
- Timesheet: Check the registered hours per department and per day. Clicking on a shift reveals the corresponding details. Use the pencil to make adjustments to the shift. If you also have the authority to approve hours, you'll find that option at the bottom with a green checkmark.
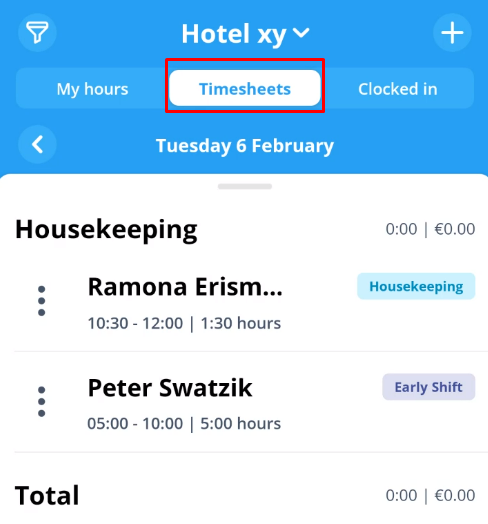
- Currently clocked in: If you want to see the timesheets of all employees, you will get an overview of all currently Clocked-in employees here.
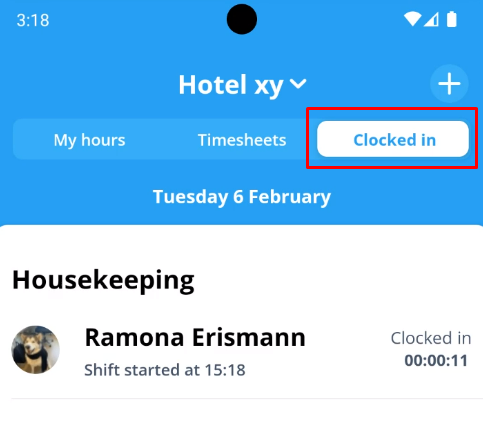
Absence
- My Absence: An overview of your current absences and requests. Via the + button you can add a new request. If you click on an request, you can view its details. If you are allowed to approve requests, you can do so from here as well.
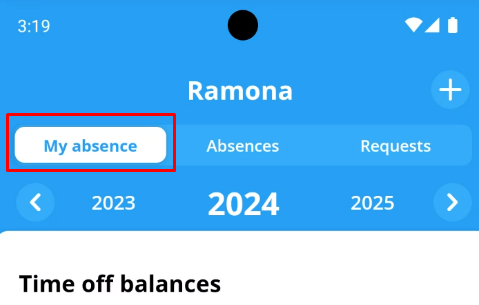
- Absences: If you want to see the absences of all employees, you will get an overview per day of all employees here.
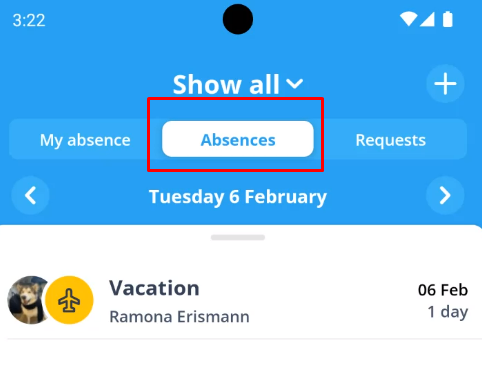
- Requests: If you are allowed to approve absences of employees, you will get an overview of all requests per selected year and department here.
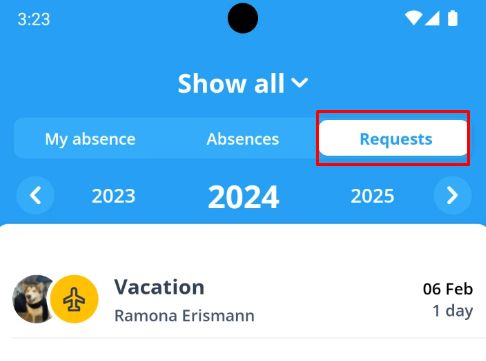
Availability
- If you click on More>Availability you can easily enter your availability per day.
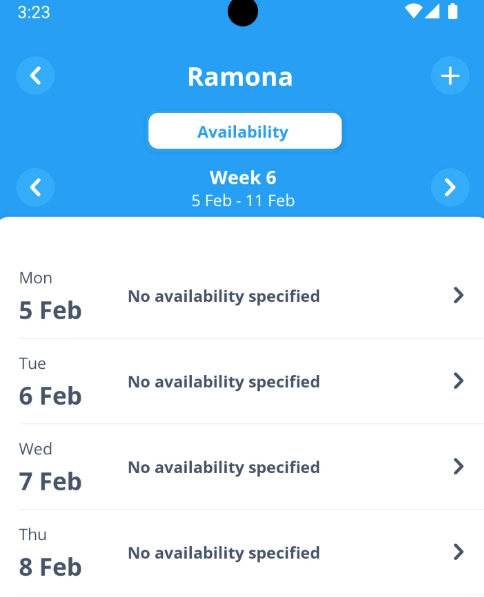
Plus minus hours
- If Plus minus hours are tracked, you can view the overview under More>Plus minus hours. This overview is displayed in weeks. To see an overview of the days in that week, click on the week you want to view.
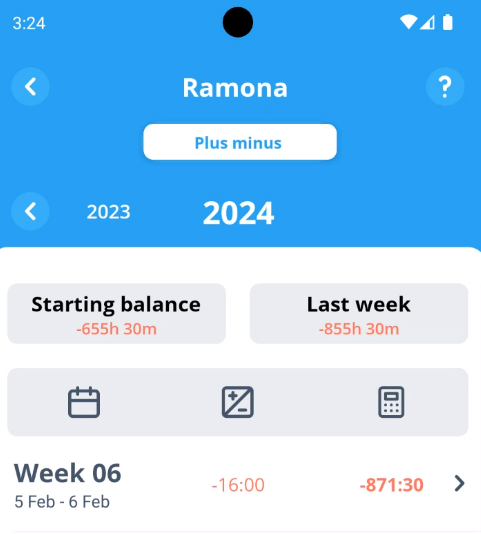
News
- If you select a message, you will see its contents and its attachment, under More>News. If you want to post a comment, you can do so by clicking on the + button at the bottom right.
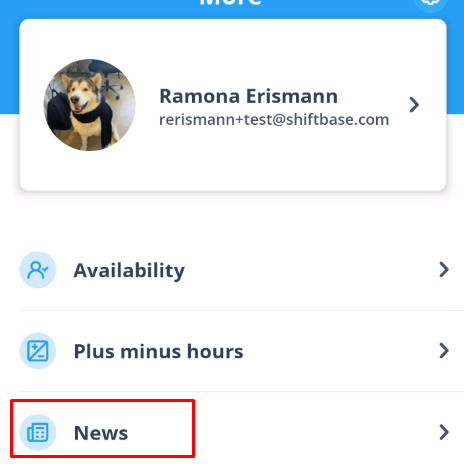
Employees
- If you have the permission to view employee data, you will see the employees in your department under More>Employees.
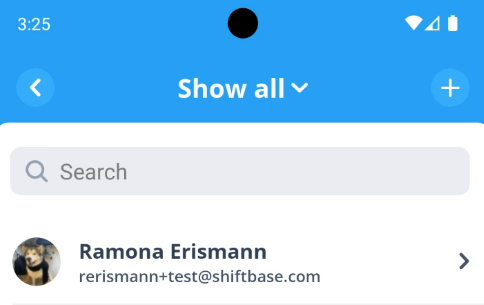
- If you have a management position, you can also see here, among other things, an overview of the schedule, the time registration, the Plus minus hours and the absence of employees.
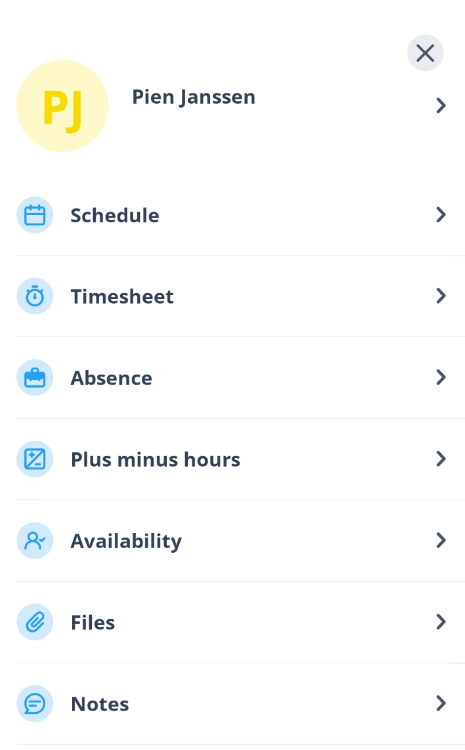
Files
- Under More>Files you can access the company files directly. If you have the necessary permissions, you can also add files using the + button at the top right.
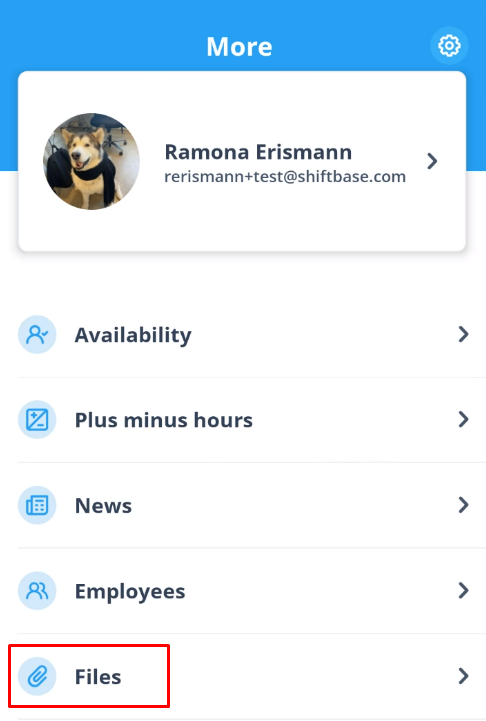
Kiosk code
- Under More>Kiosk Code you can find your personal Kiosk code. You can also generate a new code here.
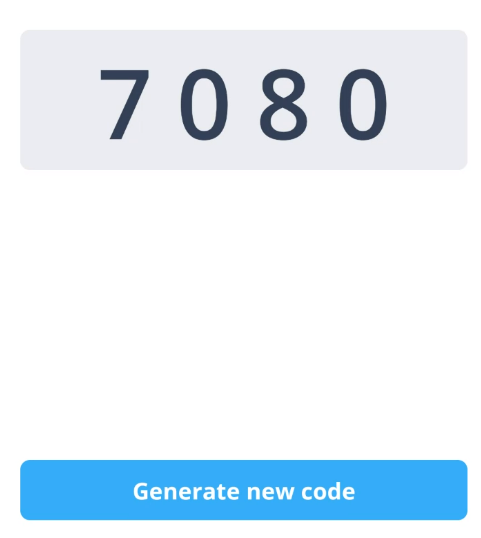

-1.png?width=180&height=60&name=shiftbase-text-logo-transparent-dark%20(3)-1.png)