Mobile app: Time registration
In this article you can find out how to gain an overview of hours worked in the app.

From the Mobile app you have direct insight into your recorded hours as an employee. As a planner you can approve hours and clock employees in no time. For that, click on the Timesheet tab at the bottom of your screen.
Contents
My hours
Here you will find a weekly overview of all registered hours. At the top you can select the week you want to view. When you open the page, the current week is automatically displayed.
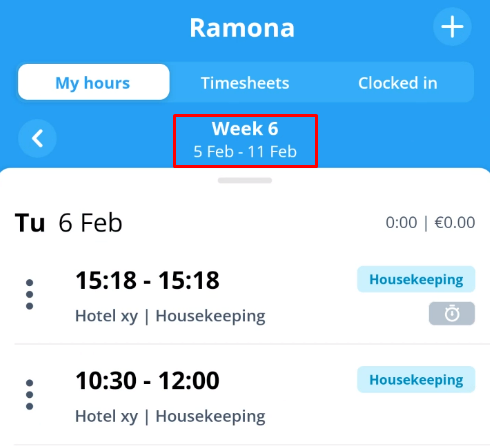
By clicking on a registration you can view its details. If you want to change the registration of hours you can do so by clicking on the pencil icon in the upper right corner.
For a time registration 3 icons can be visible:
-
Grey ":" : That means the registration still needs approval.
-
Green ✅: That means the registration is approved.
-
Red ❌: That means that the registration is rejected.
When the hours are approved, they are added to the total. If an hourly wage has been entered, it is automatically set off against the number of approved hours worked.
Timesheets (Planner)
Here you can view the registered hours per day per department. At the top you can select the day and/or department you wish to view. When you open the page, the current day is automatically displayed.
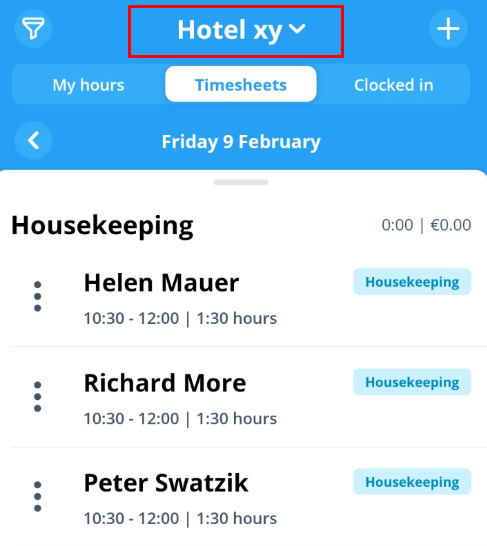
By clicking on a registration, you can view its details. If you want to change the registration, you can do so by clicking on the pencil icon in the upper right corner. Via the icon with the white plus you can add a timesheet.
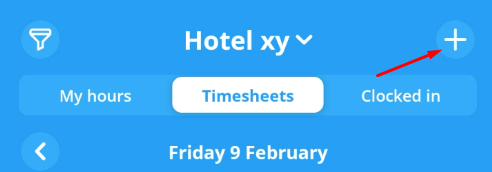
To approve the hours worked, click on the registration. You can now approve that time of the shift. You can also approve or decline multiple times at once by clicking on the : on the left of the registration and then picking the ✅or ❌at the bottom of the page.
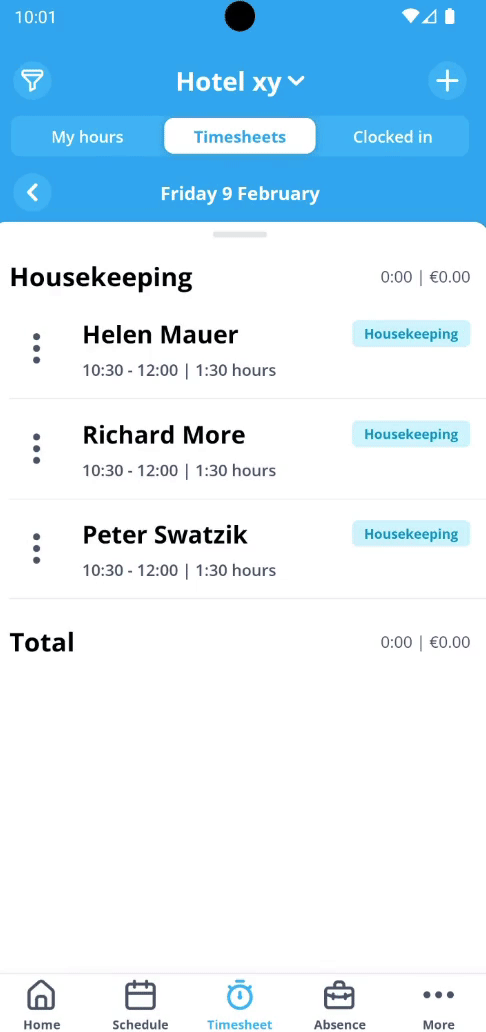
Clocked in (Planner)
Here you will find an overview of all currently clocked-in employees per department.
By clicking on the + icon in the top right corner, you can clock-in an employee.
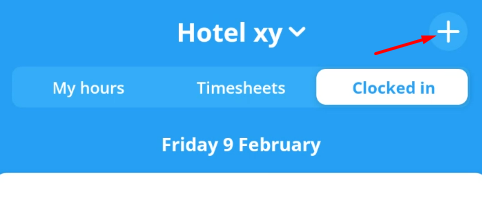
Here you can select the employee, department, team, shift and clock-in time. Then click on the button clock in. By clicking on the clocked-in time you can clock out an employee.
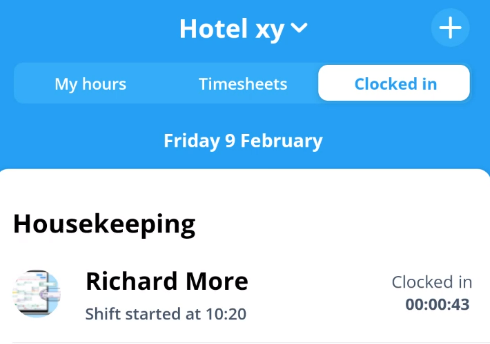

-1.png?width=180&height=60&name=shiftbase-text-logo-transparent-dark%20(3)-1.png)