Mobile app: Schedule
In this article you can find out which options you have in the schedule on the Mobile app.

In the Mobile app you have the option to access your schedule and plan open shifts. Also you can edit shifts and reassign them to employees. To access your schedule, click on the schedule tab at the bottom of your screen.
Contents
My schedule
Here you can see all the shifts you have to work for the selected week. At the top of the page you can choose which week you want to view. You can press on a shift to see details of the shift. Here you also have the option to exchange a shift.
You can exchange shifts by clicking on the 3 dots icon in the top right corner and then on Exchange shift.
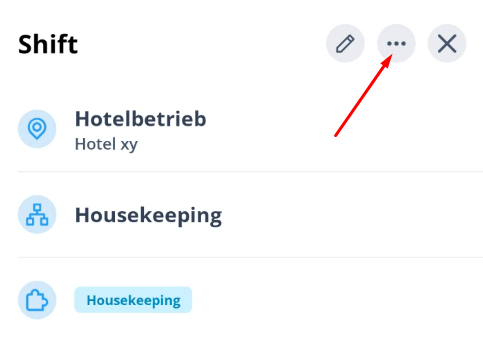
Choose the employees you want to offer the shift to, add a note if necessary and press Send exchange request(s). As soon as your Planner approves the request, you'll be notified about it.
Team
In the Team overview you can view the daily schedule for a department. You can view the Team by clicking on it on the top of your page.
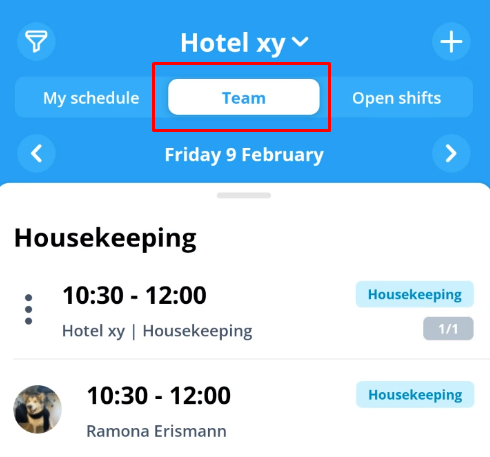
Here you can see the colleagues who will be working in that department on the selected day. When you click on a shift, you can view the details of that shift.
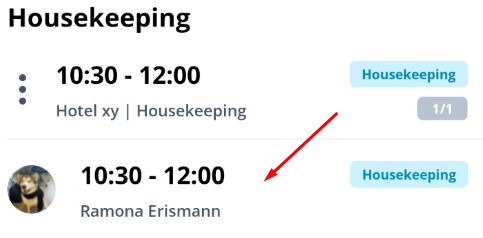
Schedule (Planner)
As a planner, you have additional functions for the work schedule. You can use the button with the white plus to add shifts to the schedule.
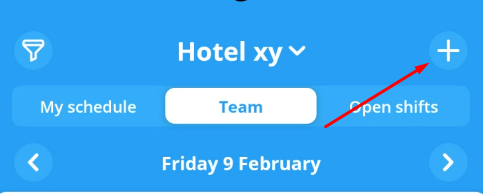
When you have pressed a shift you can change it by pressing the pencil icon or delete it by pressing the 3 dots icon.
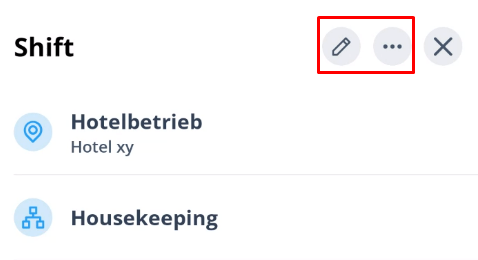
Open shifts (Basic/Premium)
If you have been invited to an open shift, you can see all the invitations per month here.
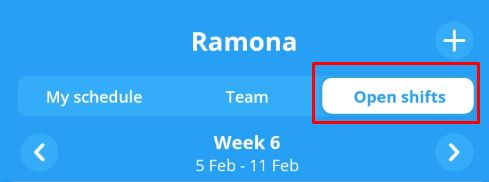
When you click on an open shift, you can either accept or decline it. You can also add open shifts. At the top right you can click on plus icon in the top right of the screen. Here you can create your open shift.
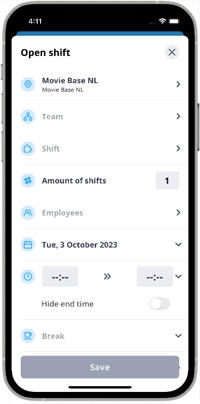
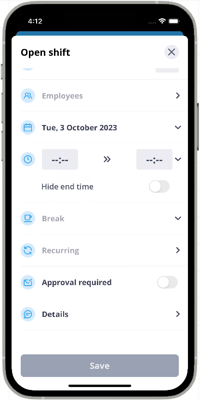
The following screen appears:
- Department: Select the department for the open shift.
- Team: Select the team for the open shift.
- Shift: Select the desired type of shift.
- Amount of shifts: These are the number of employees you need for this shift.
- Employees: The employees that can be invited for this shift. You can pick multiple employees out of the dropdown menu.
- Date: Select the date for the open shift.
- Start and end time: Here you can alter the start and end time of the open shift.
- Hide end time: If you check this box then employees will not be able to see the end time of their shift, this can be useful if employees have to work until closing time.
- Break: Duration of break in minutes.
- Recurring: Check this if you want the shift to be repeated periodically. You can enter the frequency, end date and days of the repetition here.
- Approval required: Check this box if you want to choose the employee that is supposed to get the shift from among all employees that showed interest in the shift.
- Details: Here you can add a description and toggle if you want to send a notification to the selected employees.

-1.png?width=180&height=60&name=shiftbase-text-logo-transparent-dark%20(3)-1.png)