Schnellstart-Anleitung: Neues Konto
In diesem Artikel erklären wir dir, wie du mit Shiftbase loslegen kannst.

Willkommen bei Shiftbase. In dieser Schnellstart-Anleitung wird erläutert, wie du Mitarbeiter und Schichten hinzufügen kannst, um schnell einen Dienstplan zu erstellen.
Inhalt
Schritt 1: Abteilungen & Teams erstellen
Schritt 2: Mitarbeiter hinzufügen
Schritt 3: Schichten erstellen
Schritt 4: Einen Dienstplan erstellen
Schritt 5: Mitarbeiter einladen
Schritt 6: Mobile AppSchritt 1: Abteilungen & Teams erstellen
Als erster Schritt in Shiftbase, ist es zu empfehlen, dass du dir Gedanken um die Grundstruktur deines Accounts machst. Wenn du etwas Hilfe hiermit benötigst, kannst du hier mehr dazu erfahren.
Daraufhin, gehst du auf die Einstellungsseite und klickst auf Organisation. In diesem Menü kannst du auf den Knopf +Hinzufügen um einen neue Abteilung, Team oder Standort hinzuzufügen.
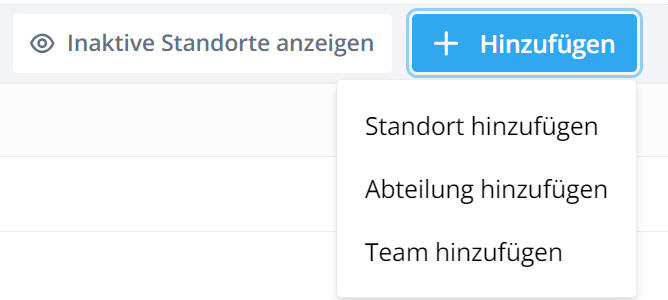
Schritt 2: Mitarbeiter hinzufügen
Auf der Menü leiste wählst du Mitarbeiter. Hier findest du einen Knopf Mitarbeiter hinzufügen. Wenn du diesen Knopf drückst öffnet sich ein Pop-Up Fenster um einen neuen Mitarbeiter anzulegen.

Die einzigen Pflichtinformationen die du hinzufügen musst, sind das Team, sowie den Vor- und Nachnamen des Mitarbeiters. Wenn du deinen Mitarbeiter zu Shiftbase einladen möchtest, kannst du auch direkt die E-Mailadresse hinterlegen. Wenn du nun auf Speichern drückst, wird der Mitarbeiter zu Shiftbase hinzugefügt und du kannst direkt loslegen zu planen.
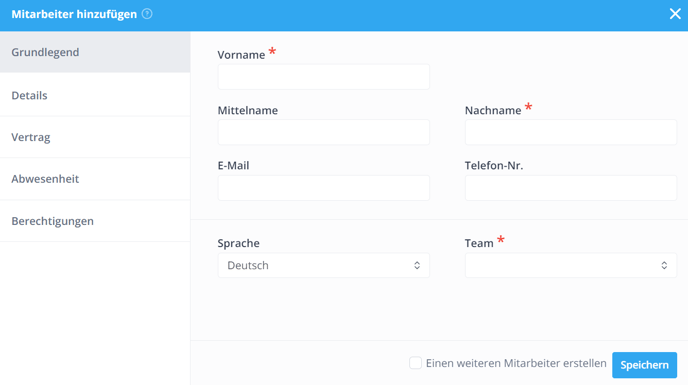
Wenn du mehr über das Erstellen von Mitarbeitern erfahren möchtest, kannst du hier mehr dazu lesen.
Schritt 3: Schichten erstellen
Geh im Hauptmenü (Reiter ganz oben) auf Dienstplan. Klick oben links auf die Schaltfläche Schichten/Teams, um Schichten die in deinem Unternehmen verwendet werden, einfach hinzufügen.

Klicke nun rechts oben auf die Schaltfläche "+", um eine neue Schicht hinzuzufügen. Um zu beginnen, gib die erforderlichen Daten ein: Name, Kurzform, Start-und Endzeit, wenn du möchtest kannst du eine kurze Beschreibung zum Dienst hinzufügen.
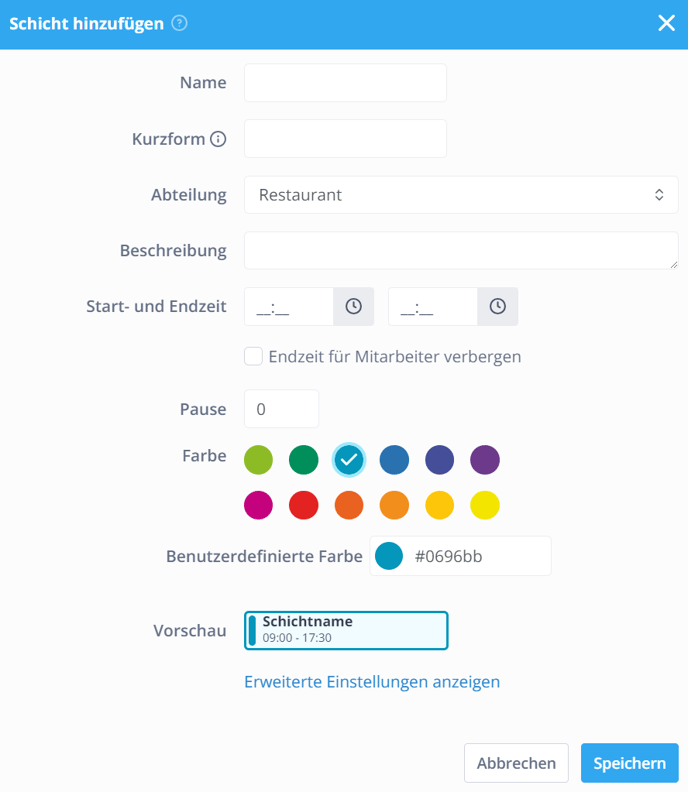
Wenn du genügend Dienste erstellt hast, kannst du mit der Planung der Mitarbeiter beginnen. Willst du mehr über Schichtvorlagen erfahren, dann lese hier mehr dazu.
Schritt 4: Einen Dienstplan erstellen
Die in Schritt 3 erstellten Schichtvorlagen stehen Dir nun zur Verfügung um einen Dienstplan zu erstellen. Du kannst Mitarbeiter nun via Drag und Drop verplanen.
.gif?width=688&height=304&name=ezgif.com-video-to-gif%20(2).gif)
Du kannst bei einem Mitarbeiter auch mehrere Dienste pro Tage einplanen. Es ist auch möglich, eine Schicht zu einem Mitarbeiter hinzufügen, indem du auf das Plus Zeichen im Dienstplan des Mitarbeiters am gewählten Tag drückst.
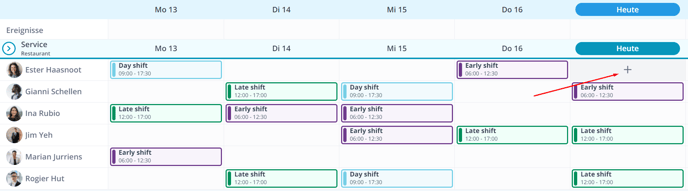
Dann kannst du das Pop-Up Fenster ausfüllen und den neuen geplanten Dienst speichern.
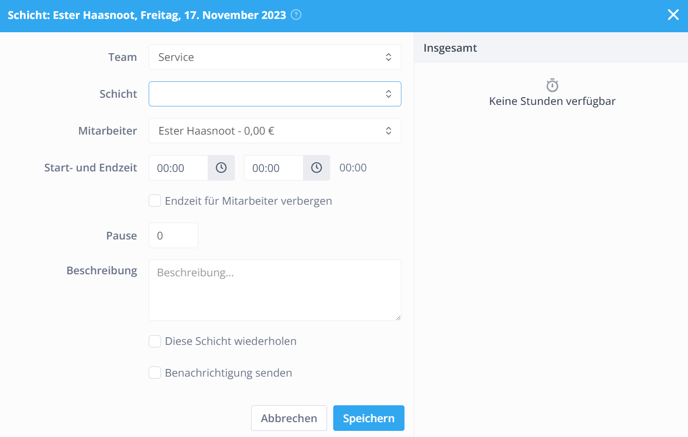
Wenn du mehr über das Erstellen eines Dienstplanes erfahren möchte, lese hier mehr dazu.
Schritt 5: Mitarbeiter einladen
Um deine Mitarbeiter zu Shiftbase einzuladen, musst du bei deinen Mitarbeitern eine gültige E-Mailadresse hinterlegen. Im Mitarbeiter Reiter klicke auf einen Namen deines Mitarbeiters, welchen du einladen möchtest. Nun gehe auf das Untermenü Bearbeiten bei deinem Mitarbeiter, hier kannst du die E-Mailadresse deines Mitarbeiters hinterlegen.

Wenn du eine gültige E-Mailadresse eingetragen hast taucht die Option neue Zugangsdaten senden mit einer Checkbox auf. Diese kannst du aktivieren. Wenn du nun auf speichern drückst wird der Mitarbeiter eingeladen.
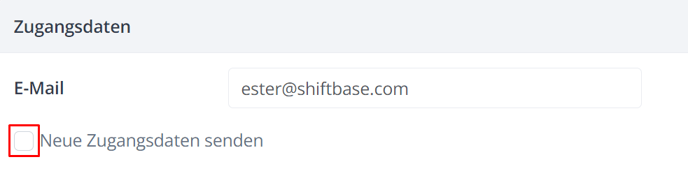
Der Mitarbeiter erhält eine E-Mail um ein Passwort zu erstellen. Nachdem das Passwort erstellt wurde, kann der Mitarbeiter sich bei Shiftbase anmelden. Die Webapplikation und Handy App nutzen die selben Login Daten.
Wenn du viele Mitarbeiter auf einmal einladen möchtest, kannst du unsere Bulk-Aktion hierfür nutzen.
Schritt 6: Mobile App
Wir haben auch eine Mobile App, sodass deine Mitarbeiter immer auf Ihren Dienstplan schauen können, ihre Abwesenheiten beantragen können und ihre Arbeitsstunden melden können. Wenn du möchtest dass deine Mitarbeiter oder du selbst die App herunterladen, kannst du diese Links benutzen.
Mehr Informationen über unsere Mobile App kannst du hier finden.

-1.png?width=180&height=60&name=shiftbase-text-logo-transparent-dark%20(3)-1.png)

