Quick start guide: New account
In this article you can find out, how to get started with Shiftbase

Welcome to Shiftbase. In this quick start guide, we’ll explain how you can add employees and shifts, so you can quickly start making a schedule.
Contents
Step 1: Creating Departments & Teams
Step 1: Creating Departments & Teams
As a first step, it's wise to make up your mind on how you'd like your account to be structured. If you need a little help with that, you can read more here.
After that, go to the Settings page and click on the tab Organization. From here you can click on the blue button +Add to create new departments, teams or locations
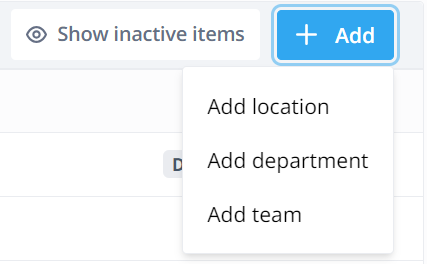
You can find a more detailed description of how to manage your locations here.
Step 2: Adding employees
At the top of the screen, you can select the tab Employees. Here you’ll find a blue button called Add Employee. When you press this button, a pop-up will appear to add employees.

The only details you need to add an employee is a team, a first name and a last name. If you'd like to invite your employee to Shiftbase, you can also add an e-mail address. When you press Save the employee is added, and you can immediately start scheduling them.
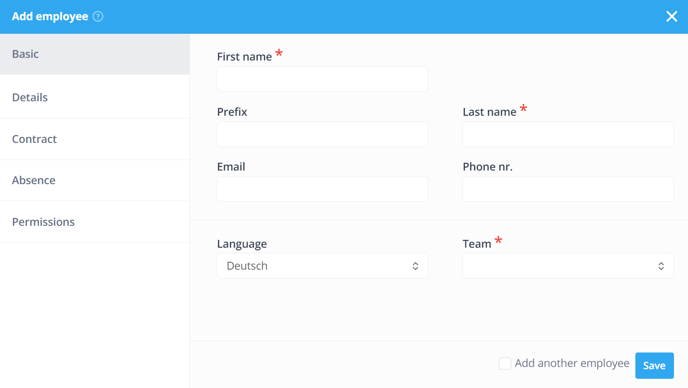
If you'd like to know more about adding employees to your account, click here.
Step 3: Creating shifts
On the white top register, select the tab Schedule. Via the white button Shifts/Teams on the top left, you can easily add existing shifts you use in the company.

If you click on the blue '+' you can add a new shift. You supply a name, short name, start and end time for the shift and press save. If desired, you can also supply a description and (unpaid) break time.
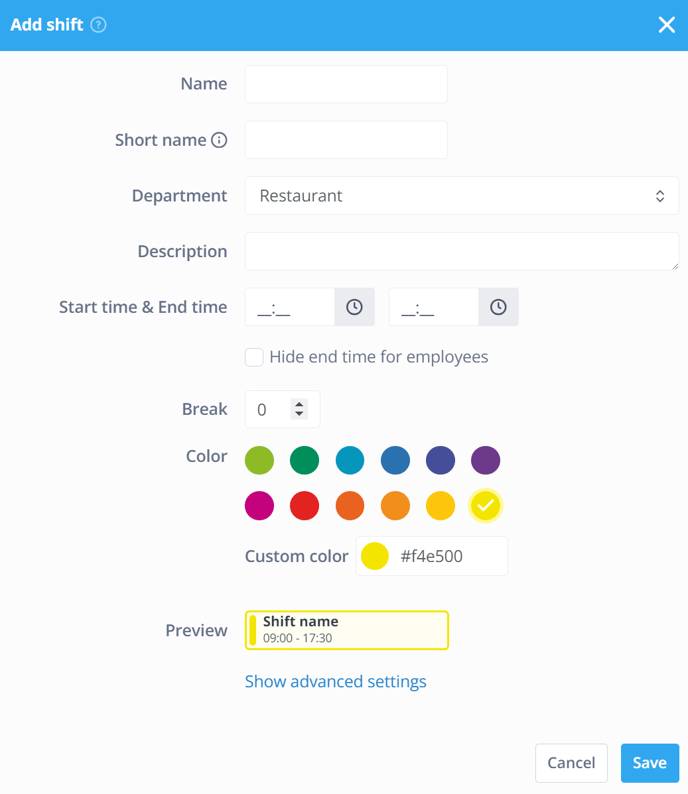
When you have created the desired amount of shifts, you can start scheduling your employees. Do you want to know more about scheduling? Then read more about it here.
Step 4: Schedule shifts
The in step 2 defined shifts are now available to add to your employees via drag and drop.
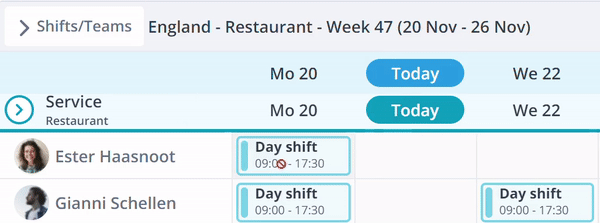
You can schedule multiple shifts per Day for an employee. You can also add a shift by clicking the plus icon on the schedule for the employee on the Day you want.
Then you can fill out the pop-out menu and Save the new scheduled shift.
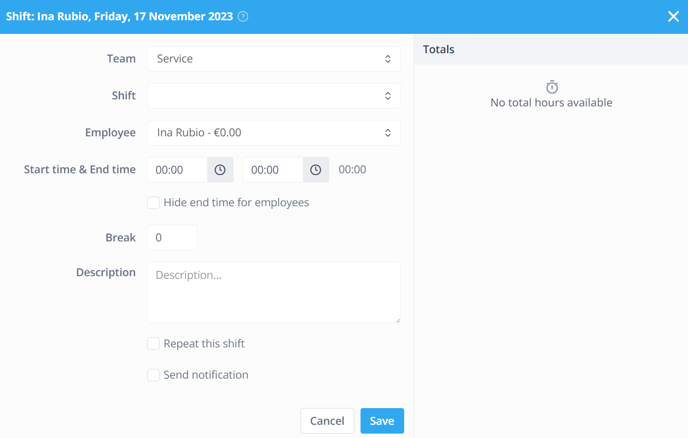
If you'd like to know more about how to schedule shifts in Shiftbase, click here.
Step 5: Inviting employees
To invite your employees to use Shiftbase you’ll need to supply a valid e-mail address when adding the employee. On the Employees tab, click on the name of the employee you want to invite. If you navigate to the sub-tab Edit you can supply the e-mail address.

When the e-mail address is valid, the option to Send new login credentials appears. When you press the save button at the bottom of the screen.
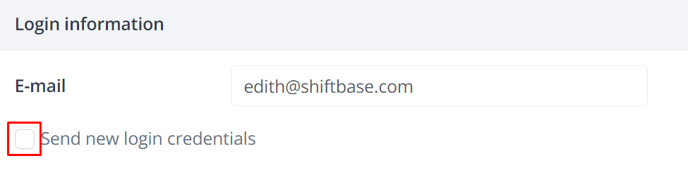
The employee will receive an e-mail to create a password. After creating the password, the employee can log into the system. The desktop and mobile app versions use the same login details.
If you need to invite a lot of employees all at once, consider using our Bulk Action to do so.
Step 6: Mobile app
We also have a mobile app, so that employees can always view their schedule, request an absence, and see their registered worked hours. If you'd like your employees to use the app or want to download it yourself, you can find the links to it below.
More information about the mobile app can be found here.
-1.png?width=180&height=60&name=shiftbase-text-logo-transparent-dark%20(3)-1.png)



