Scheduling shifts
In this article you can find out how to schedule your shifts quick and easy.

In Shiftbase you can create a work schedule for each department. Such a department can be split up into different teams so that you always have a clear overview. For each department you can create shift types that can be scheduled for all teams within a department.
Contents
Scheduling shifts
There are three methods for scheduling a shift. In this article we will discuss all three of them and give you an overview over them.
1. Method: In the Schedule tab, click the button + Add shift in the top right corner. A form will appear that allows you to schedule a shift.

2. Method: In the Schedule tab, you can click + in the schedule for a Day to add a new shift. A form will appear with which you can schedule a shift.
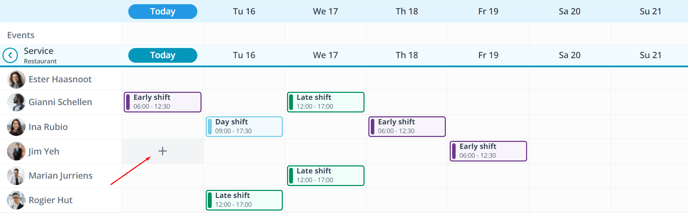
3. Method: In the Schedule tab, click on the Shifts/Teams button at the top left. You can drag the shifts into the schedule from here by holding down your left mouse button over the shift.

Editing a shift
Do you want to change this shift? Click on the Pencil icon in the scheduled shift. A form will appear where you can make changes.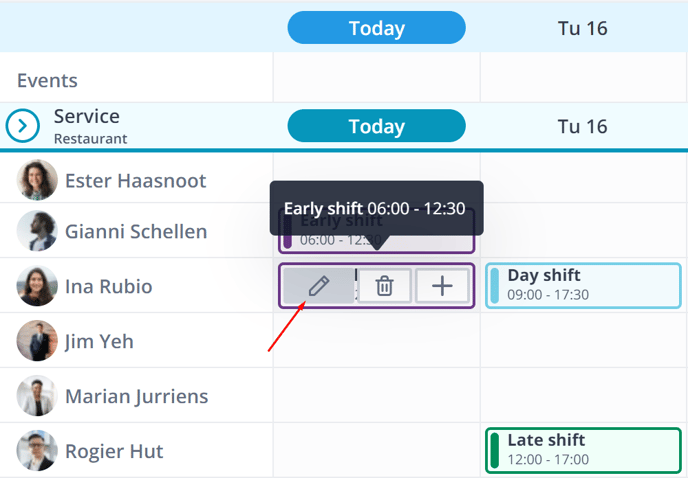
The form will look like this and you can fill out the following information:
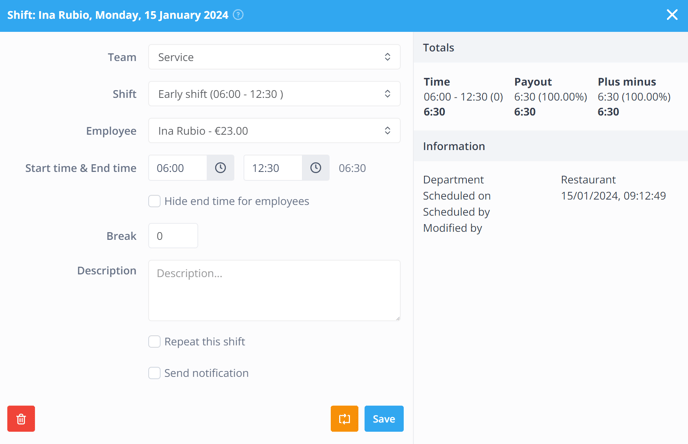
-
Team: The team to which the shift should be assigned.
-
Shift: The desired type of shift.
-
Employee: The employee who should be scheduled for this shift.
-
Start time & End time: The working hours for the shift.
-
Hide end time for employees: If you check this box then employees will not be able to see the end time of their shift, this can be useful if employees have to work until the end of the shift.
-
Break: Duration of break in minutes.
-
Description: A description of the shift.
-
Repeat this shift: Check this if you want the shift to be repeated periodically. You can decide in which rythm it's supposed to be repeated, on which Days you'd like the shift to repeat and when the repetition should end.
-
Send notification: Check this if you want the selected employee to receive a notification of the shift via Email or Push Notification.
Loaning employees
In certain cases an employee regularly helps out in another team in the same department and therefore has to be loaned to that team. There are two easy methods to loan an employee.
1. Method
Click on the already scheduled shift in the employees schedule and open it with the pen symbol.
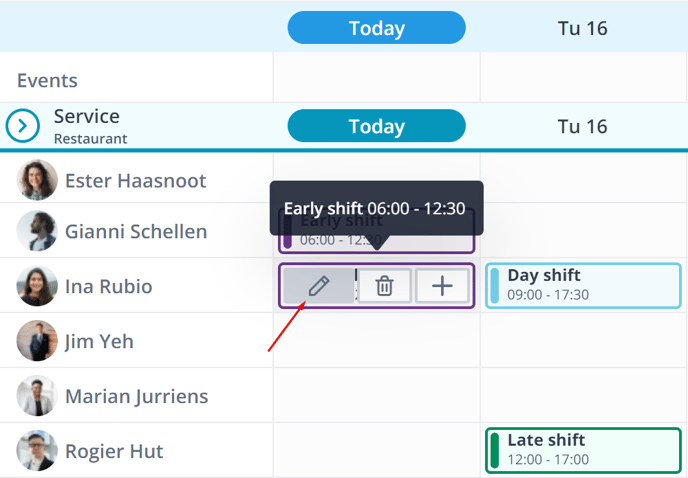
Then simply change the Team to the team the person is being loaned to and press Save
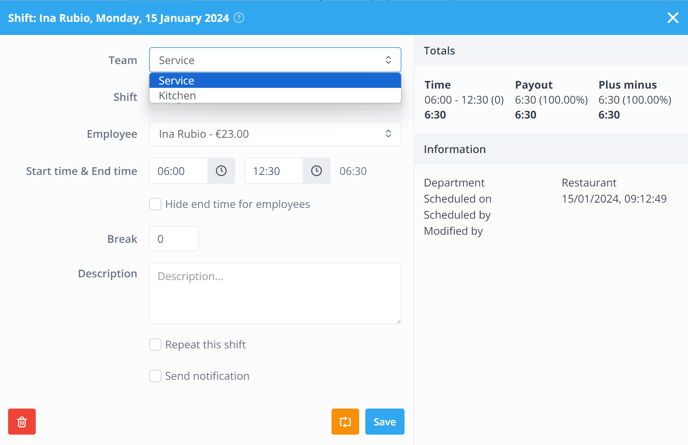
Now the employee can be viewed under the team he was loaned to in the schedule. In the other team, you will also see that the person currently works at a different position.
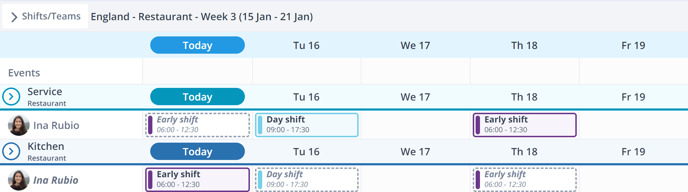
2. Method
Click on the top right button +Add shift to add a completely new shift. Here you can now directly define the team the person should be loaned to and press Save after selecting the employee and the shift.
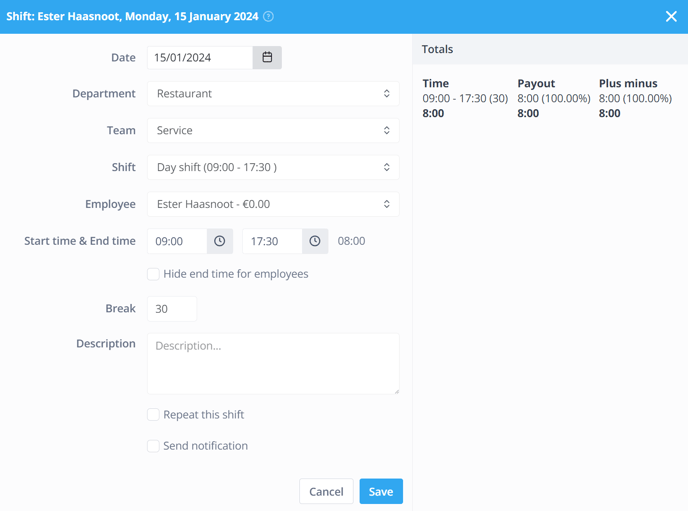

-1.png?width=180&height=60&name=shiftbase-text-logo-transparent-dark%20(3)-1.png)