Managing teams
In this article you can find out how to add, edit and set up teams.

Within a department, it is possible to create multiple teams. A team is a place where the employee is placed by default. You can manage in which teams an employee is placed from the Teams & Permissions in the employee data. You can reach that menu via Employee>click on the name of the employee>Teams & Permissions.
For each of the below points you have an option to navigate via the Tab Schedule or via the Settings. We will explain both ways.
Contents
Creating teams
In the Schedule:
In the Schedule tab, click the white Shifts/Teams button in the upper left, then click the Teams tab. Click the blue + to create a new team.

You will be taken to the screen below. Please fill in the required information to create the new team.

-
Name: Name of the team
- Type:
- Standard: The team is shown in the schedule and timesheet.
- Flexpool: The team is not shown, but the employees within this team can be scheduled in the standard teams. (Possible in our premium subscription)
- Hidden: The team is not shown in the schedule and the timesheet, but it is shown in the list of employees. (Possible in our premium subscription)
💡 Tip: Hidden teams are useful for managers and owners, for example, they will not appear in the schedule and timesheet.
- Colour: Here you can pick a colour of the team
- Custom Color: Here you can use the colour picker on the right to decide on a customized colour or type in the Hex Code of the colour.
-
Order: The order in which you'd like the team to be displayed in your schedule
Once you have saved the new team, you will find it in the menu on the left.
In the Settings:
In Settings - Organization, where you can create the departments, you can also add teams to these departments. You click on the arrow next to the +Add department button and select Add team.
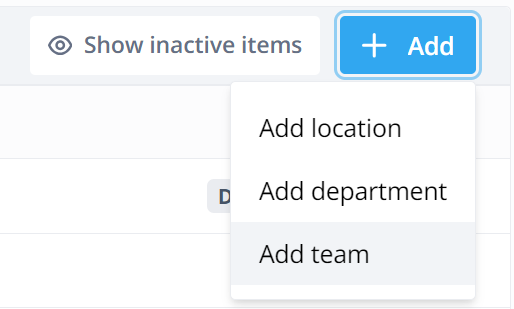
Editing teams
An existing team can be edited by moving your mouse cursor over the team name and clicking on the Pencil icon.
In the Schedule:
You can find this option in the Shifts/Teams Tab on the left, when switching to Teams and hover over the team you'd like to edit.
In the Settings:
Navigate to Organization and click on the Pencil behind the team you'd like to edit.

Deleting teams
In the Schedule:
An existing team can be deleted by moving your mouse cursor over the team name and clicking on the Pencil icon. Then you will see a red button with a Trash can in the lower left corner, click on it to delete the team.
In the Settings:
If you want to delete a team in Settings, just click on the Trash can to the right of the Team you want to delete.
💡Tip: If you want to delete a team make sure all employees are allocated to a new team before you attempt to delete.
Flexpool
When you add or change a team you can choose the Flexpool type. With a Flexpool you can deploy employees within multiple departments, without them being visible within these departments by default.
⚠️ Warning: To create a Flexpool at least one standard team needs to be created within the department.
You place the employee in a Flexpool via Teams & Permissions in the departments where the employee can be deployed.
You can easily invite employees for an open shift or schedule them directly with the button + Add shift. Here you will immediately see all available employees and flexpool employees for the department.
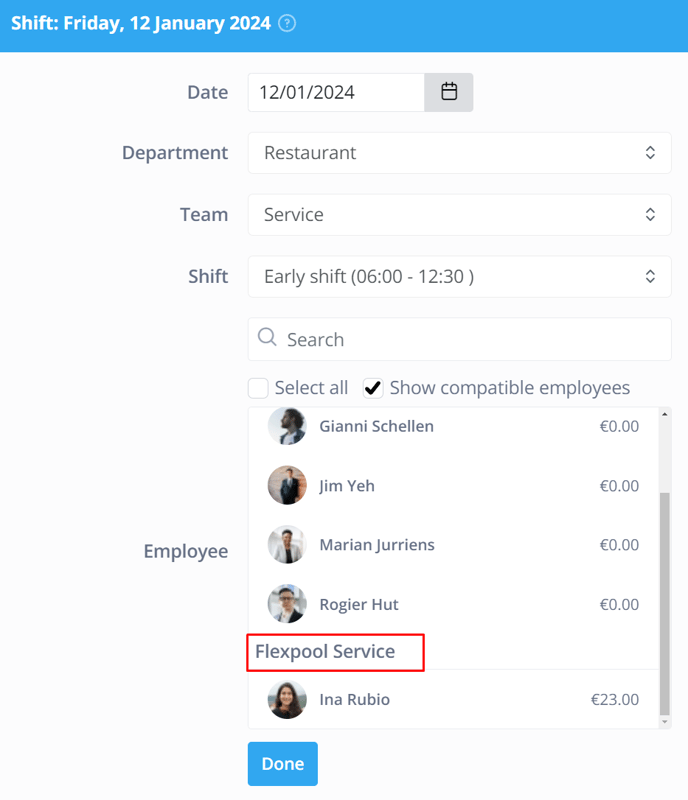

-1.png?width=180&height=60&name=shiftbase-text-logo-transparent-dark%20(3)-1.png)
