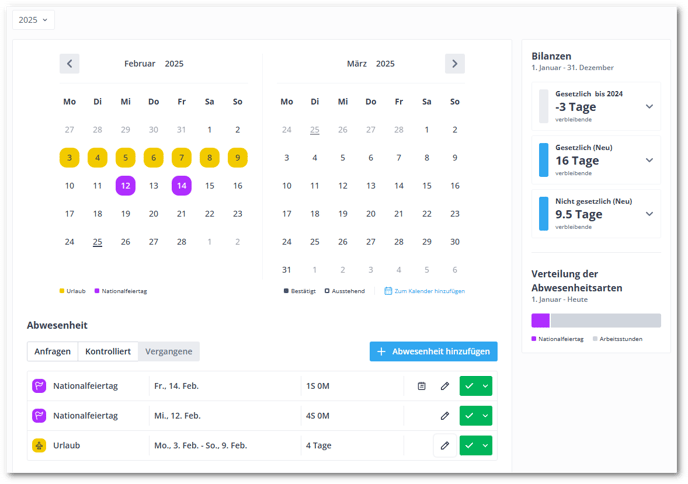Migration zu gesetzlichem und nicht gesetzlichem Urlaub mit Verfallsdatum für Abwesenheitsalden
Dieser Artikel beschreibt die Schritte, um das neue Feature "Abwesenheitssaldo mit Verfallsdatum" zu nutzen, indem du auf zwei Abwesenheitsalden umsteigst, um gesetzlichen und nicht gesetzlichen Urlaub in Shiftbase zu verwalten.
❗Achtung: Stelle sicher, dass du unseren Artikel zur Einrichtung der Verfallsdaten für die Urlaubsbilanzen in deinem Konto gelesen hast, bevor du fortfährst. In diesem Artikel wird erklärt, wie du eine allgemeine neue Bilanz mit aktiviertem Verfallsdatum einrichtest.
⚠️ Wichtiger Hinweis:
Wenn du dich unsicher fühlst oder Fragen zu den Migrationsschritten hast, fang bitte nicht mit der Migration an. Wende dich stattdessen an unser Support-Team mit deiner Frage oder Unsicherheit, und einer unserer Mitarbeiter wird dir weiterhelfen, indem er deine Fragen zu den in diesem Artikel beschriebenen Schritten beantwortet.
Wir sind uns bewusst, dass dies ein großartiges neues Feature ist, das jedoch eine genaue Migration erfordert, um sicherzustellen, dass deine Abwesenheitsdaten korrekt bleiben.
Lies bitte zuerst den gesamten Artikel durch, und wenn du Zweifel an irgendeinem Schritt hast, wende dich an das Support-Team mit deiner Frage.
Einleitung
Dieser Artikel richtet sich an Kunden, die anfangen möchten, das Verfallsdatum von Abwesenheitsbilanzen zu nutzen, um gesetzliche und nicht gesetzliche Abwesenheitsbilanzen zu verwalten. In diesem Artikel führen wir dich durch die Schritte zur Migration von einem bestehenden Abwesenheitsbilanz-System ohne Verfallsdatum zu einem System mit Ablaufdatum für die kommenden Jahre.
Deshalb haben wir zwei Methoden der Migration dokumentiert, je nachdem welches Szenario für deine Situation besser passt.
Wähle unten das Kapitel über die Methode aus, die deinem aktuellen Abwesenheitsbilanz-Setup entspricht.
Inhalt
Methode 1: Kunde mit zwei bestehenden Abwesenheitsbilanzen
Methode 2: Kunde mit einer bestehenden Abwesenheitsbilanz
Methode 1: Kunde mit zwei bestehenden Abwesenheitsbilanzen
Diese Methode ist für dich, wenn du deine Urlaubsbilanzen derzeit bereits mit zwei Abwesenheitsbilanzen in Shiftbase verwaltest, die gesetzliche und nicht gesetzliche Abwesenheiten repräsentieren. Wenn du deine Urlaubsbilanzen derzeit nur mit einer Bilanz verwaltest, folge stattdessen Methode 2: Kunden mit einem bestehenden Abwesenheitsbilanz.
Schritt 1: Zuerst: sichern deiner Daten
- Wir empfehlen dringend, dass du Statistiken als Backups der "Abwesenheitsbilanzen" für die Jahre erstellst, die migriert werden sollen, bevor du mit dem Migrationsprozess beginnst. Dies kannst du wie folgt tun:
- Zu den Statistiken gehen
- "Abwesenheit" und "Bilanz-Zusammenfassung" auswählen.
- Das richtige Datum auswählen. Beispiel: Du möchtest das Verfallsdatum der Bilanzen ab dem 01.01.2025 einrichten - dafür solltest du die aktuellen Guthaben am 31.12.2024 sichern. Lade die Statistik herunter und speichere diese.
Schritt 2: Integration deaktivieren
❗Tipp: Wenn du davon ausgehst, dass du dies nicht innerhalb eines Tages abschließen kannst und eine Integration verwendest, die einen automatischen Mitarbeiterimport unterstützt, empfehlen wir dringend, die Integration vorübergehend zu deaktivieren, bis alle folgenden Schritte abgeschlossen sind.
Schritt 3: Verfallsdatum aktivieren
- Gehe in die Einstellungen > Abwesenheiten > Bilanzen und bearbeite die gesetzliche Abwesenheitsbilanz.
- Aktiviere das Verfallsdatum und gebe ein wie lange nach dem Jahr des Urlaubs-Aufbaus dieser verfallen soll. Dies kann in Monaten oder Jahren angegeben werden.

- Dasselbe muss für die nicht-gesetzliche Bilanz gemacht werden.

- Nachdem das Verfallsdatum aktiviert wurde und ein Mitarbeiter Tage hat, die verfallen, werden diese in einem gelben Info-Feld angezeigt. Dieses zeigt genau an wann welche Tage ablaufen.

Schritt 4: Aktiviere die automatische Bilanzauswahl
- Um sicherzustellen, dass beim Urlaubsantrag zuerst die Bilanz verwendet wird, die zuerst verfällt, muss die Funktion automatische Bilanzauswahl aktiviert werden. Mit dieser Einstellung wird gewährleistet, dass zuerst die gesetzliche Bilanz genutzt wird und erst wenn diese Tage aufgebraucht sind, werden die nicht-gesetzlichen Tage verwendet.
- Gehe in die Einstellungen > Abwesenheit und bearbeite die entsprechende Abwesenheitsrichtlinie.
- In den Einstellungen der Richtlinie kann man den Abwesenheitsart Urlaub bearbeiten. Dort kann man die automatische Bilanzauswahl aktivieren:


- Nachdem obiges hinterlegt ist, wirst du feststellen, dass du nicht mehr manuell die Bilanz für eine Abwesenheit ändern kannst. Dies wird nun automatisch ausgewählt.
- Die alte Ansicht:

- Die neue Ansicht:

- Die alte Ansicht:
Methode 2: Kunden mit einer bestehenden Abwesenheitsbilanz
Diese Methode ist für dich, wenn du dein Urlaubsanspruch derzeit mit einer einzigen Abwesenheitsbilanz in Shiftbase verwaltest. Wenn du deine Urlaubsbilanzen derzeit mit zwei Salden verwaltest, folge stattdessen Methode 1: Kunden mit zwei bestehenden Abwesenheitsbilanzen.
Schritt 1: Zuerst: sichern deiner Daten
Wir empfehlen dringend, dass du Statistiken als Backups der "Abwesenheitsbilanzen" für die Jahre erstellst, die migriert werden sollen, bevor du mit dem Migrationsprozess beginnst. Dies kannst du wie folgt tun:
-
- Zu den Statistiken gehen
- "Abwesenheit" und "Bilanz-Zusammenfassung" auswählen.
- Das richtige Datum auswählen. Beispiel: Du möchtest das Verfallsdatum der Bilanzen ab dem 01.01.2025 einrichten - dafür solltest du die aktuellen Guthaben am 31.12.2024 sichern. Lade die Statistik herunter und speichere diese.
Schritt 2: Integrationen deaktivieren
❗Tipp: Wenn du davon ausgehst, dass du dies nicht innerhalb eines Tages abschließen kannst und eine Integration verwendest, die einen automatischen Mitarbeiterimport unterstützt, empfehlen wir dringend, die Integration vorübergehend zu deaktivieren, bis alle folgenden Schritte abgeschlossen sind.
Schritt 3: Alte Bilanzen umbenennen & deren Aufbaufaktor auf Null setzen
-
Bearbeite den "Standardaufbaufaktor" der alten Bilanz und setze diesen auf Null ("0").

Schritt 4: Neue Abwesenheitsbilanzen erstellen
- Erstelle eine neue gesetzliche Abwesenheitsbilanz:
- Beispiel 20 Tage (für 160 Stunden).
- Richte das Ablaufdatum ein (z.B. auf 6 Monate).
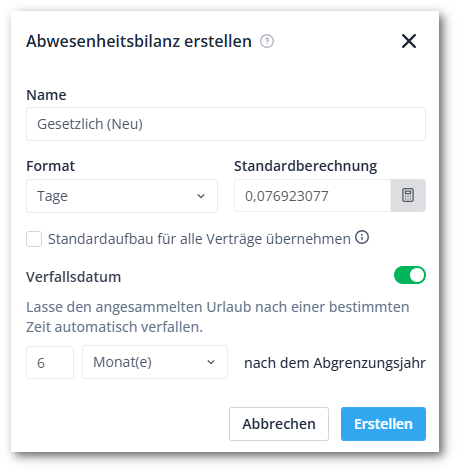
- Erstelle eine neue nicht gesetzliches Abwesenheitsbilanz:
- Beispiel 5 Tage (oder 40 Stunden).
- Richte das Ablaufdatum ein (z.B. auf 5 Jahre).
.png?width=460&height=471&name=output-onlinepngtools%20(7).png)
- So sollten die Bilanzen aussehen, wenn die Schritte oben abgeschlossen sind:

Schritt 5: Neue Abwesenheitsrichtlinie erstellen
- Bearbeite die alten, aktuell noch verwendeten Abwesenheitsrichtlinien und benenne diese um.
.png?width=467&height=368&name=output-onlinepngtools%20(9).png)
- Erstelle neue Abwesenheitsrichtlinie für jeden Vertragstyp, den du migrierst. Diese verwenden die neu eingestellten Bilanzen.
- Bearbeite die Abwesenheitsart Urlaub über das Bleistiftsymbol und aktiviere die automatische Bilanzauswahl:
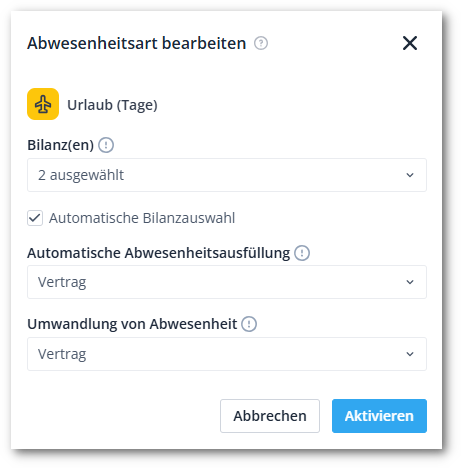
-
- Nun sollte es so aussehen:

- Nun sollte es so aussehen:
Schritt 6: Neue Vertragsarten erstellen
- Bearbeite und benenne die alten Vertragsarten um.
- Erstelle einen neuen Vertragsart für jeden der aktuell verwendeten Verträge, und nutze für diese die zuvor konfigurierten Abwesenheitsrichtlinien.

Schritt 7: Bulk-Aktion - Vertrag ändern
-
Durch Bulk-Aktion: Vertrag ändern unter dem Mitarbeiter Tab: Ändere alle Vertragstypen (alt) ab dem gewünschten Datum (Bsp. 01.01.2025) auf den neuen entsprechenden Vertragstyp, der in Schritt 6 erstellt wurde, ab – führe diese Aktion für jeden Vertragstyp aus, der migriert werden muss.
-
Bearbeite manuell alle Mitarbeiter, die nach dem 01.01.2025 begonnen haben (da die Bulk-Aktion das "Vertragsstartdatum" betrachtet, gibt es keinen einfacheren Weg, mit nach dem 01.01.2025 aktivierten Mitarbeitern umzugehen. Diese Vertragstypen musst du manuell im Bereich Mitarbeiter unter Vertrag ändern.

-
Schritt 8: Bulk-Aktion - Salden korrigieren
Wenn du noch Resturlaub aus 2024 hast, musst du entscheiden, welcher Betrag gesetzlich und welcher Betrag nicht gesetzlich ist. Nachdem du festgelegt hast, welcher Betrag gesetzlich oder nicht gesetzlich ist, kannst du diese in die neuen Abwesenheitssalden korrigieren.
- Durch die Bulk Aktion: Salden Korrektur kannst Du die Werte von der alten Bilanz auf die beiden neuen Bilanzen verschieben und die verbleibenden Beträge so aufteilen, wie du es entschieden hast.
- Bilanz: wähle die alte Bilanz aus.
- Datum: Setze das Datum auf das Datum vor den neuen Verträgen, in unserem Beispiel 31.12.2024
- Aktion: wähle die Option "Verschieben nach" und wähle die neue Bilanz aus, welche du zuvor erstellt hast.
- Pro Mitarbeiter kannst du jetzt den abzuziehenden Betrag eingeben, der in das neue Guthaben übertragen wird, in der Tabelle unten rechts pro Mitarbeiter - z.B nicht gesetzliche Ansprüche
- Wähle „Ändern“ am unteren Rand der Seite, um die Werte vom alten Guthaben auf das neue Guthaben zu übertragen
- Mache diesen Schritt erneut, wenn du auch ein verbleibendes Guthaben auf das andere neue Guthaben übertragen musst – z.B. gesetzlich

Schritt 9: Abwesenheitssalden neu berechnen
- Öffne für jeden Mitarbeiter das Vertragsfenster im Mitarbeiterbereich und bearbeite den neu erstellten Vertrag, der durch die vorherige Bulk-Aktion erstellt wurde, indem du auf das Stiftsymbol klickst. Setze alle Aufbaufaktoren der alten Bilanz auf den richtigen Faktor (=0), indem du auf das Neu berechnen-Symbol klickst. Dies ist der Grund, warum wir die Standardberechnung auf Null gesetzt haben, sowohl für die alten als auch die neuen Guthaben in Schritt 3. Tu dasselbe mit den neuen Guthaben und setze sie auf den entsprechenden Aufbau, indem du auf das Neu berechnen-Symbol klickst.

Schritt 10: Salden der Mitarbeiter überprüfen
-
Überprüfe alle Salden des Mitarbeiters danach. Wenn die alte Bilanz immer noch im Jahr 2025 angezeigt wird und negativ ist, dann ist dies ein Hinweis darauf, dass eine bestehende Abwesenheitsanfrage im Jahr 2025 noch mit der alten Bilanz (z.B. gesetzlich bis 2024) verknüpft sind, und bearbeitet werden muss.

-1.png?width=180&height=60&name=shiftbase-text-logo-transparent-dark%20(3)-1.png)