Specify availability
In this article you can find out how to add employee availability in Shiftbase.

As a planner, you can easily create a work schedule based on the availability of employees. This way, you always know that employees who are scheduled are actually available! To view availability in the schedule, make sure you've toggled the Filter in the schedule called Show availability.
Contents
Permissions
In order for employees to be able to specify their availability, you need to give employees the appropriate permissions to do so.
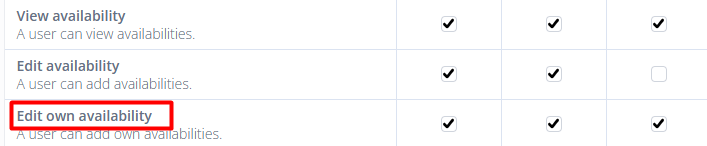
Specify availability
Administrators can enter employee availability from within Shiftbase. To do this, go to the Schedule tab and click the Arrow in the upper right corner of the Add shift button. Next, click on Availability.

You will then arrive at the screen below. Here you enter the availability of the desired employee.
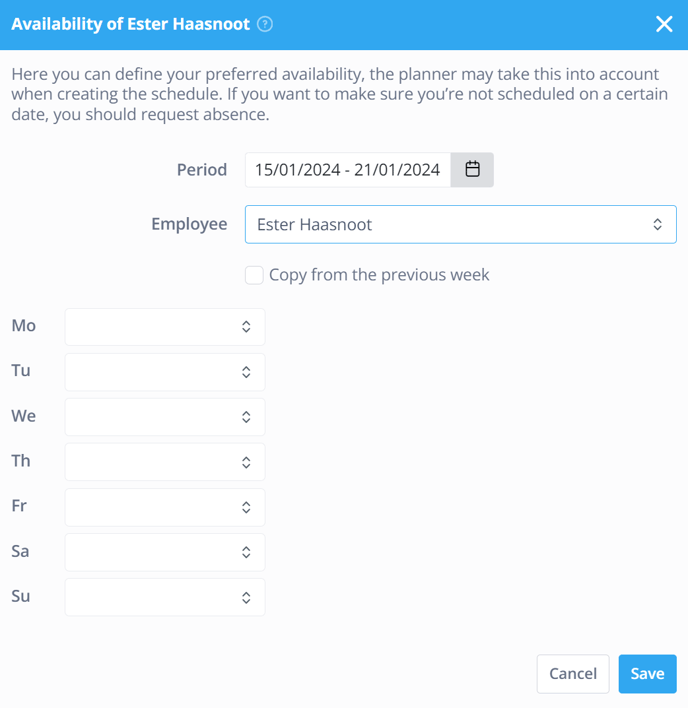
-
Period: The period for which the availability should be specified.
-
Employee: The employee for which availability should be specified.
-
Copy from the previous week: Copy the availability of the previous week in relation to today.
-
Options per day:
-
Available all day
-
Available from
-
Unavailable all day
-
Unavailable from
-
⚠️ Warning: Unavailability indicates a preference not to work. Want to make sure you won't be scheduled? Then request absence.
💡 Tip: Employees can also submit their own availability. They can do this in their account via the Dashboard or with the Mobile app.
Availability in the schedule
In the schedule, you can find availability at a glance:
-
🟩 Green: Available
-
⬜️ Gray: Unavailable

-1.png?width=180&height=60&name=shiftbase-text-logo-transparent-dark%20(3)-1.png)
