Public holidays
In this article you can find out how to import and add public holidays in Shiftbase.

In Shiftbase, it is possible to import and add public holidays. You also have the option to manually add other holidays. Furthermore, you can also link surcharges to these holidays through a rate card.
Contents
Adding Public Holidays without registered absence
Adding Public Holidays with registered absence
Where are Public holidays displayed?
Adding Public Holidays without registered absence
To add the Public holidays, go to the Settings and click on Employees>Public holidays.
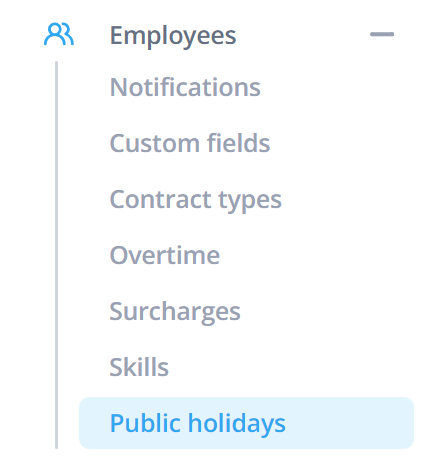
Click on the box with the name +Add group.

Here you can give the group a name and choose the department it should be tied to. After saving, click on the pencil icon.

By clicking +Import holiday, you can select the country and region you'd like to import public holidays for.

Now click on Next, check the holidays once more and then press Import.

💡Tip: If you'd like absences added automatically when importing public holidays you can configure that in your absence policy.
Should you still be missing certain holidays, you can still manually add them via the button +Add holiday.

Adding Public Holidays with registered absence
After public holidays have been imported to your account, you can always set that an absence is added to the public holidays automatically. To do so go to Settings>Absence>click on the pencil icon behind your absence policy

Set Absence on public holidays on the absence you'd like added those days (for example vacation)

💡Tip: If there are any existing absences on these days - the national holidays won’t be added automatically, so the best would be to import national holidays before planning vacations.
To read more about this subject, click here.
Where are Public holidays displayed?
After you've added the Public holidays you can find them in the Register Schedule on the top. Make sure you have set the Filter Show events
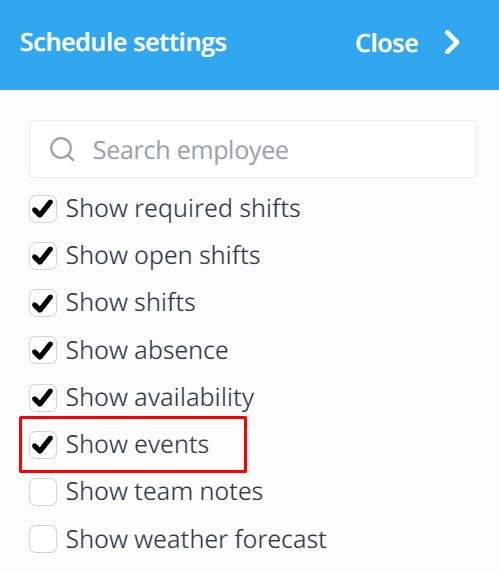
Now the Holidays are displayed on the top of your Schedule in the Events row
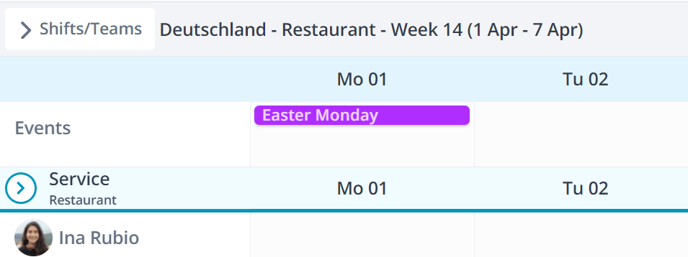
-1.png?width=180&height=60&name=shiftbase-text-logo-transparent-dark%20(3)-1.png)
