Managing shift types in the settings
In this article you can find out how to manage the shift types in an overview, per department.

Within the Settings it is possible to create multiple shift types. You can think of shifts like a dayshift or evening shift, but also of an order picking shift for warehouses or runner in restaurants.
Contents
Creating shifts
Go to the Settings (gear icon on the top right), from there you can go to the Shifts via the side column.
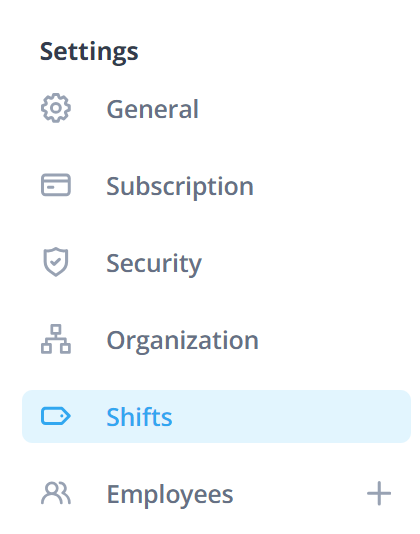
In the Shift settings, you will see an overview of all Shifts within the selected department, change the department with the drop-down menu in the top right.
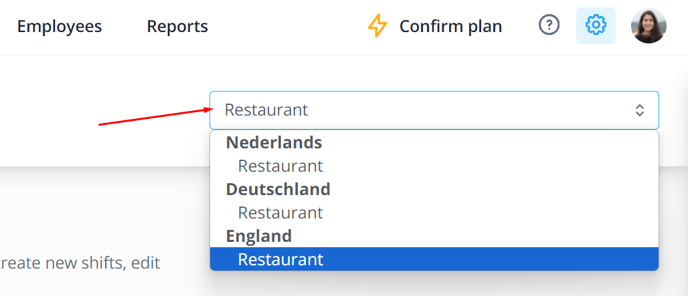
To add a Shift, click on the Create shift button. You will arrive at the screen below. Fill in the required information to create the standard shift.
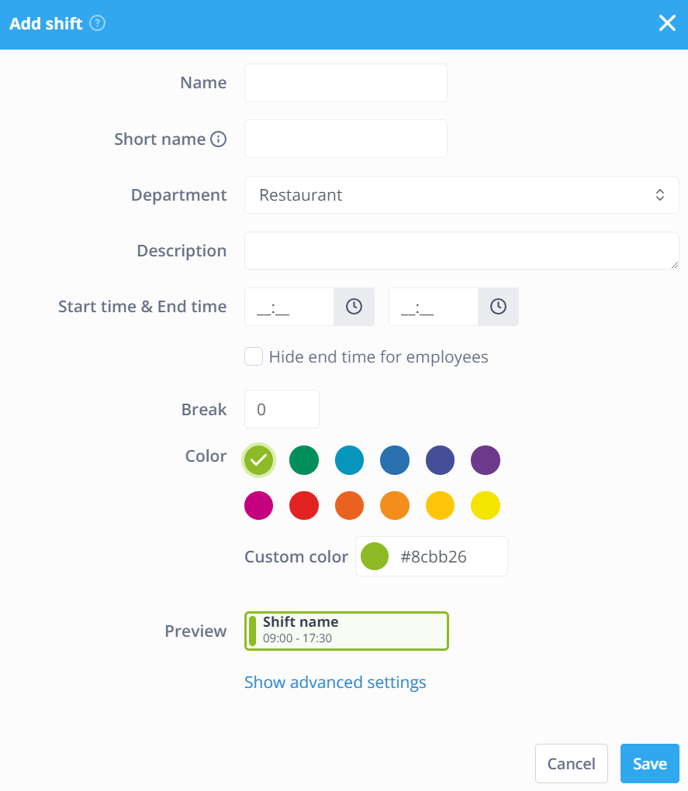
-
Name: The name of the standard shift.
-
Short name: The name that is visible in the team schedule and monthly schedule.
- Department: The department in which the shift will be placed.
-
Description: A description of the shift.
-
Start time & End time: The working hours of the shift.
-
Hide end time for employees: If you check this box, employees cannot see the end time of their shifts, this can be useful if employees have a flexible end time.
-
Break: Duration of a break in minutes.
-
Color: Color of the shift in the schedule.
- Custom Color: Here you can pick the custom Color if wanted, you can also put in a colour via Hex Code.
Show advanced settings
-
Skills: Optionally select the required skills for the new standard shift here. This option is only visible if you have already set up skills.
-
Ratecard: Optionally select a different Ratecard from the one in the employee's Contract type.
-
Order: Order of the shifts in the overview.
-
Task: When a shift is marked as a task, the hours will not be shown in the schedule and the time registration.
Editing shifts
An existing shift can be edited by clicking on the Pencil icon.
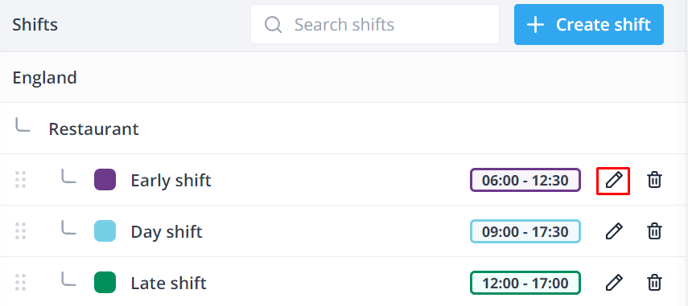
⚠️ Warning: Time settings in the shift will not be retroactively incorporated into the schedule. Only the colour and name are retroactively incorporated into the schedule.
Deleting shifts
An existing shift can be deleted by clicking on the Trash on the right side of the shift in the overview.
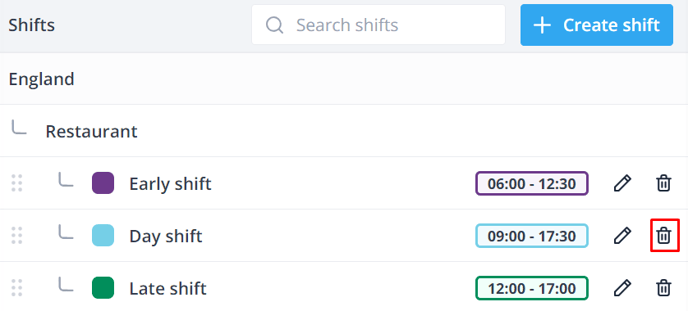
-1.png?width=180&height=60&name=shiftbase-text-logo-transparent-dark%20(3)-1.png)
