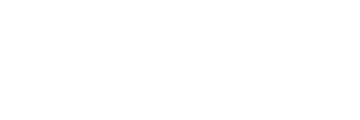Registriere die Arbeitsstunden der Mitarbeiter

Mitarbeiter können ihre eigenen Stunden innerhalb von Shiftbase stempeln. Sie können dies in ihrer eigenen Umgebung am Computer, in der Mobilen App oder mit einem Terminal tun.
Inhalt
Berechtigungen
Um sicherzustellen, dass die Mitarbeiter ihre eigenen Arbeitsstunden registrieren können, musst du ihnen die richtigen Berechtigungen geben.
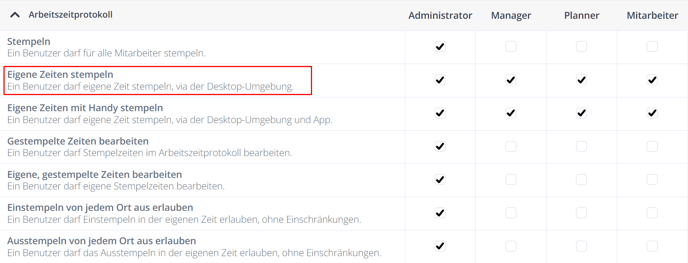
Einstempeln über den Desktop
Du kannst dich Einstempeln, indem du dich in Shiftbase einloggst und dann auf dein Icon in der oberen rechten Ecke klickst. In dem Menü, das sich öffnet, kannst du oben auf die grüne Schaltfläche Einstempeln klicken.
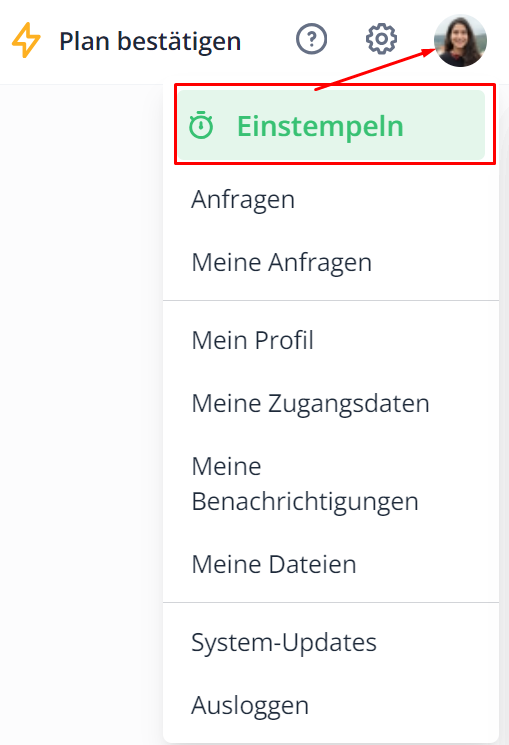
Dann kann das Team und die Schicht ausgewählt werden.
💡Tipp: Wenn du bereits im Dienstplan verplant wurdest füllen sich das Feld Team und Schicht selbst aus.
Wenn irgendwelche Einschränkungen (IP-Adresse oder Geolocation) gelten, werden diese auch für dich geprüft. Wenn das alles erledigt ist, kannst du unten rechts auf die Schaltfläche Einstempeln klicken.
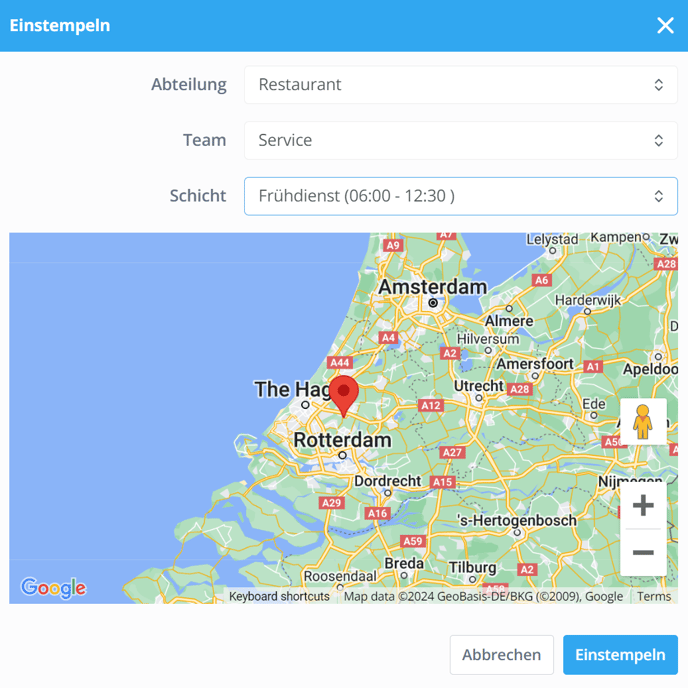
Um sich am Ende der Schicht wieder auszustempeln, kannst du die gleichen Schritte wiederholen. Wo im Menü zunächst die grüne Schaltfläche Einstempeln zu finden war, wurde diese in die rote Schaltfläche Ausstempeln ersetzt.
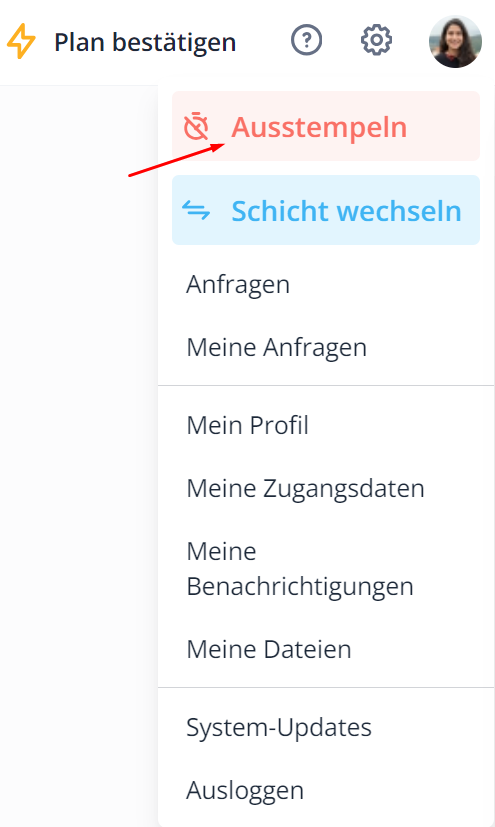
Durch Anklicken dieser Schaltfläche öffnet sich ein Bildschirm, auf dem die Daten der gearbeiteten Schicht überprüft und eine Notiz hinzugefügt werden kann. Du kannst dich schließlich Ausstempeln, indem du auf die Schaltfläche Ausstempeln unten rechts klickst.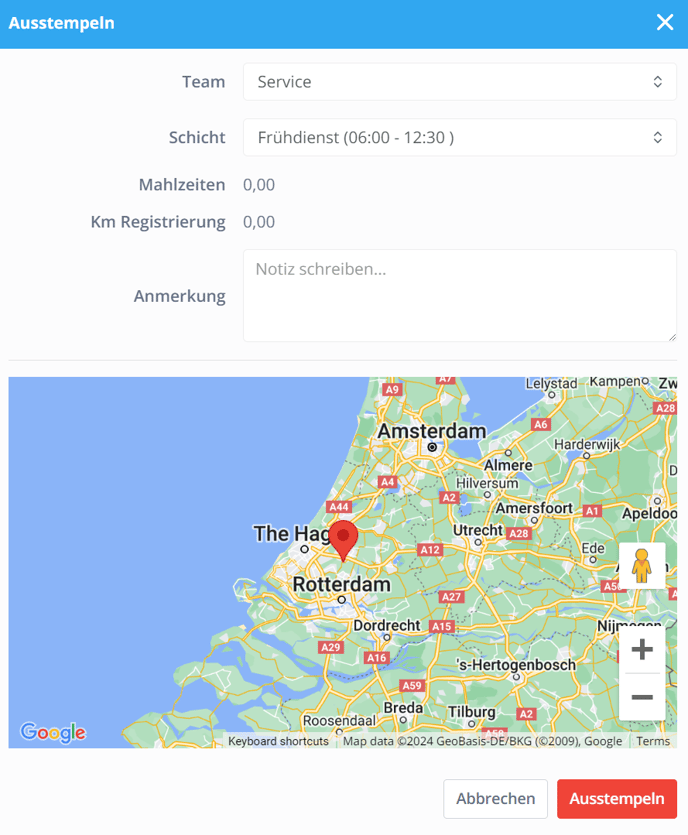
💡 Tipp: Benutzt du Zusätzliche Felder? Diese werden auch im Ausstempel-Bildschirm angezeigt. Hier kann man diese Zusätzlichen Felder am Ende der Schicht einfach ausfüllen!
Schicht wechseln (Premium)
Bei mehreren Schichten an einem Tag ist es möglich, während der bereits gestempelten Schicht direkt in die nächste Schicht zu wechseln. Das kann sich anbieten wenn man z.B. einen Frühdienst an Standort A hat und einen Nachmittagsdienst an Standort B.
Wenn du Eingestempelt bist für deine aktuelle Schicht kannst du wie folgt die Schicht wechseln. Oben rechts oben auf dein Icon klciken und hier auf Schicht wechseln klicken. 
Dann erhältst du den folgenden Bildschirm.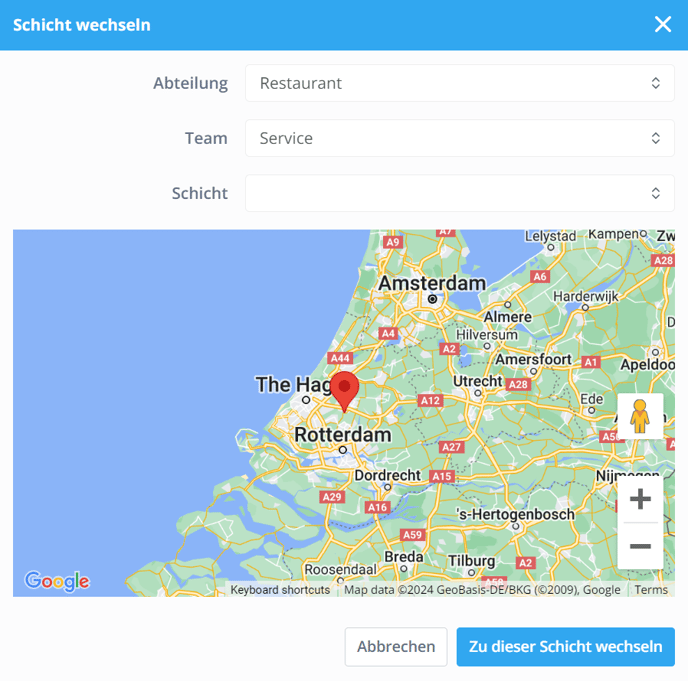
- Abteilung: Hier kannst du die Abteilung auswählen, in der du Einstempeln möchtest.
- Team: Hier wählst du das Team aus, in dem du stempeln möchtest.
- Schicht: Hier wählst du die Schicht aus, für die du stempeln möchtest.
Wenn alles eingegeben ist, klickst du auf Zu dieser Schicht wechseln. Jetzt ist man mit einem Klick ausgestempelt aus seiner ersten Schicht und direkt eingestempelt für die nächste Schicht.
Einstempeln durch den Manager
Es ist möglich, dass die Manager die Mitarbeiter stempeln. Gehe dazu auf den Reiter Arbeitszeitprotokoll. Hier kannst du mit dem Pfeil rechts in der Schaltfläche + Arbeitsstunden hinzufügen, hier musst du die Option Mitarbeiter einstempeln wählen.

In dem sich öffnenden Bildschirm wählst du den Mitarbeiter, das Team, die Schicht und optional die Stempelzeit aus, die du registrieren möchtest. Wenn du keine Uhrzeit eingibst, wird die aktuelle Uhrzeit verwendet. Als Nächstes klickst du unten rechts auf die Schaltfläche Einstempeln, um den Mitarbeiter tatsächlich einzustempeln.
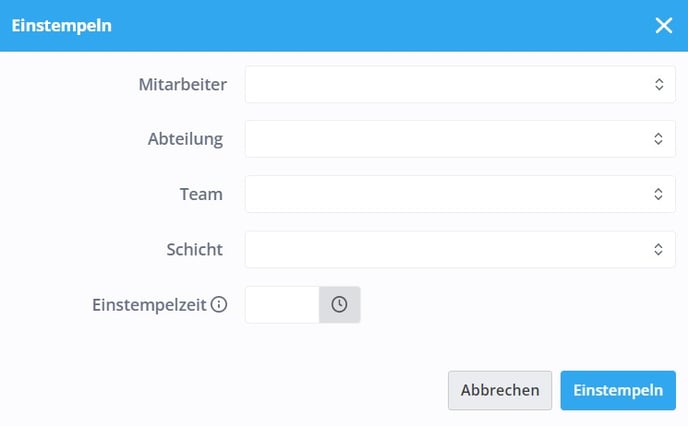
Ausstempeln durch den Manager
Um Mitarbeiter als Manager Auszustempeln, gehe auf den Reiter Arbeitszeitprotokoll. Um alle eingestempelten Mitarbeiter anzuzeigen, musst du die entsprechenden Filter ausgewählt haben. Klicke auf die graue Schaltfläche Filter oben rechts auf dem Bildschirm, hier wählst du Derzeit eingestempelt.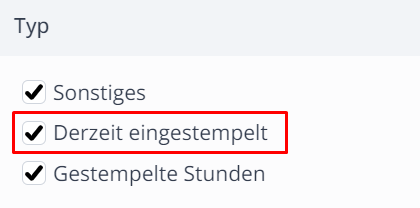
In der Liste der Stempelungen siehst du unter Gestempelte Mitarbeiter auf der rechten Seite eine Schaltfläche mit einem Stoppuhr-Symbol. Klicke hier, um den Mitarbeiter auszustempeln.