Clock working hours
In this article you can find out how to register hours worked with Shiftbase.

Employees can clock their own hours worked within Shiftbase. They can do this in their environment on the computer, in the Mobile app or with a clock terminal.
Content
Permissions
To ensure that employees can register their worked hours themselves, you need to give employees the appropriate permissions to do so.
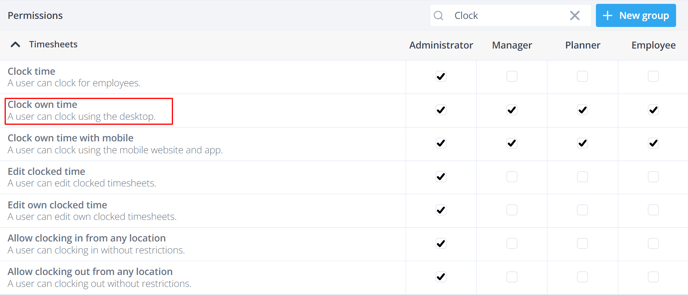
Clocking in via desktop
Employees can clock themselves in by logging into Shiftbase and then clicking on their icon at the top right. In the menu that appears, the employee can click on the Clock-in button at the top.
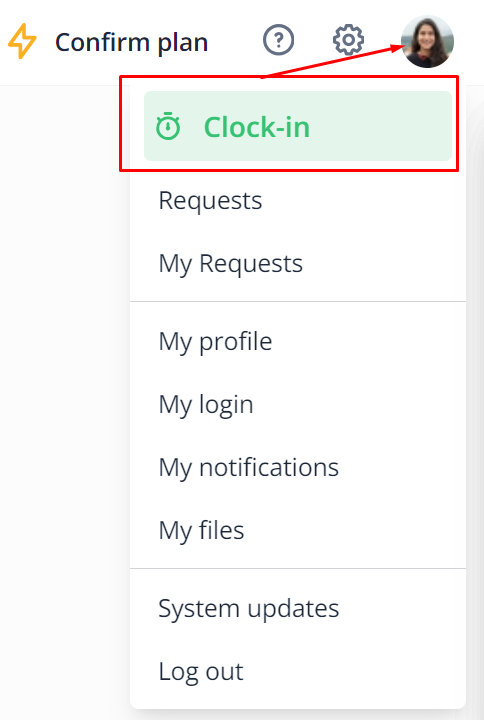
Then the team and the shift can be selected.
💡Tip: If you have been scheduled alredy the Team and Shift will prefill accordingly.
Should any clock restrictions (IP address or Geolocation) apply, these are also checked for the employee. When all this is done, the employee can Clock in by clicking the Clock in button at the bottom right.
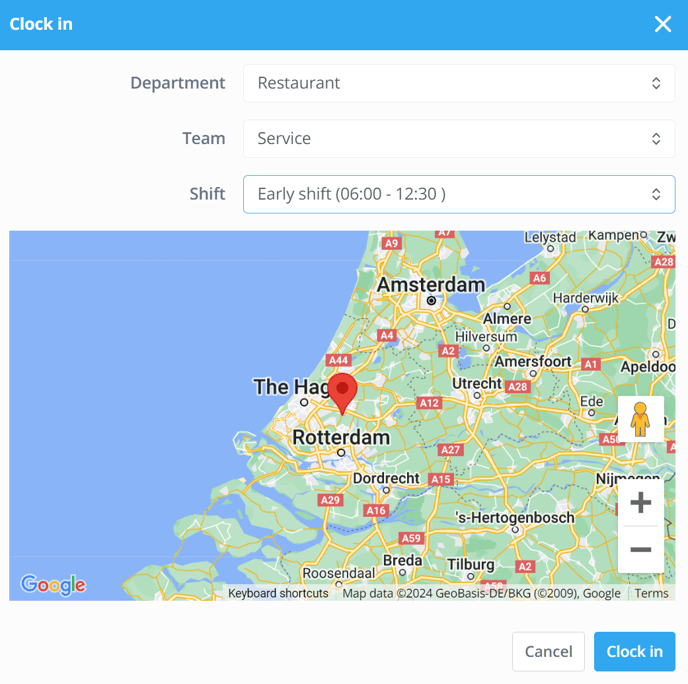
To Clock-out again at the end of the shift, the employee can repeat the same steps. Where in the menu first the Clock in button could be found, this has been changed into the red Clock-out button.
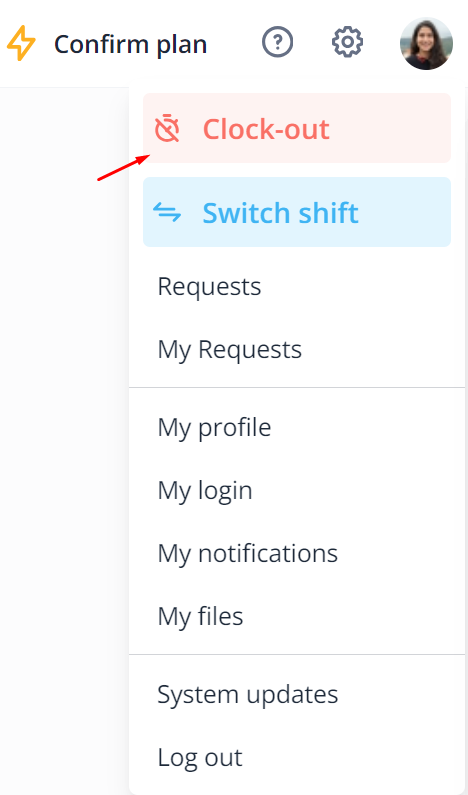
By clicking this Button a screen opens where the data of the worked shift can be checked and a note can be added. The employee can finally clock-out by clicking on the Clock out button in the bottom right corner.
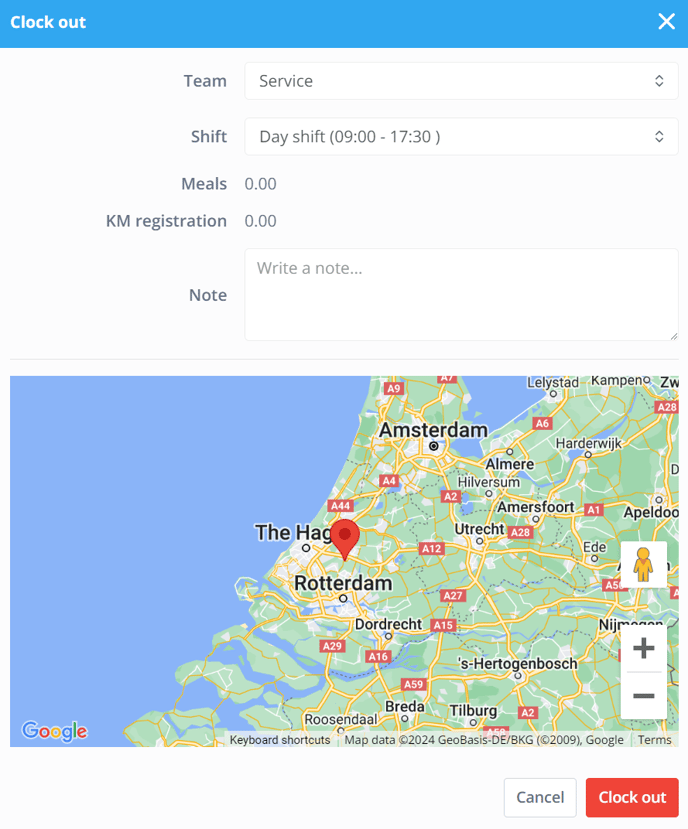
💡 Tip: Are you using custom fields? Then these will also appear in the Clock-out screen. Here the employee can easily fill in these custom fields at the end of their shift!
Switch shift (Premium)
If you have several shifts on one day, it is possible to switch directly to the next shift during your clocked shift. This may apply, for example, if your morning shift is at location A and your afternoon shift is at location B.
If you are clocked in on your current shift, you can switch shifts as followed. Click on your icon in the top right-hand corner. Here you can click on Switch shift.
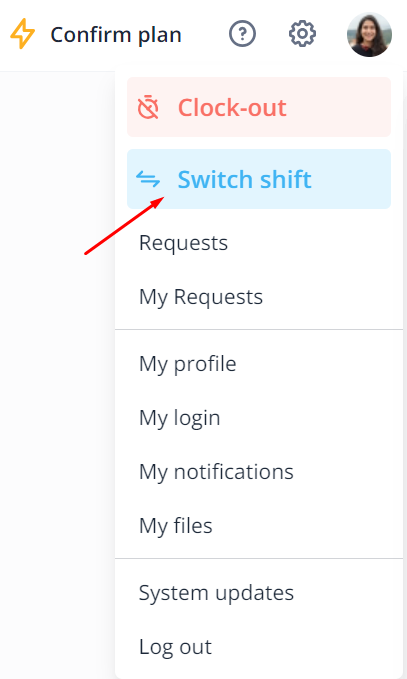
You will get the following window.
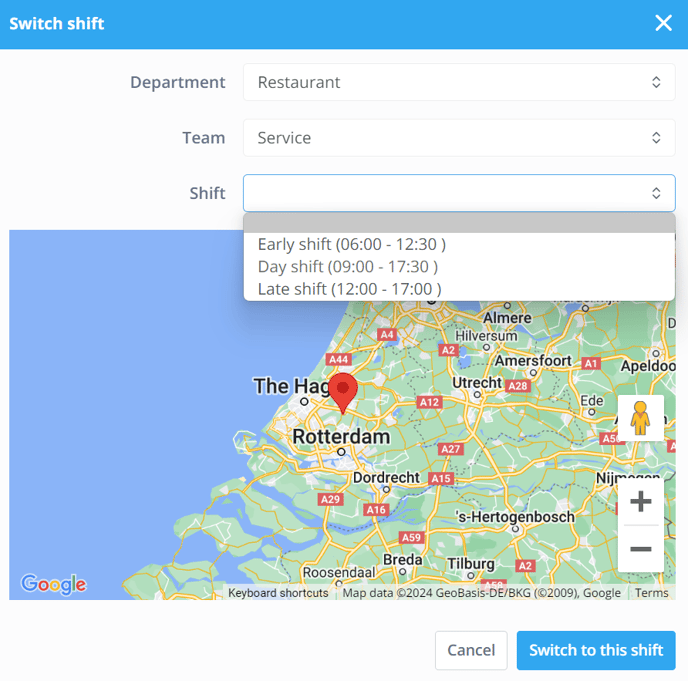
Then you have the following options.
- Department: Here you can select the department you want to Clock in next.
- Team: Here you can select the team you want to Clock in on.
- Shift: Here you can select the shift you want to Clock in on.
When everything has been filled in, click on Switch to this shift. Now you are off the clock on your first shift and on to your next with just one click.
Clocking in by manager
It is possible for managers to clock-in employees. To do this go to the Timesheet tab. Here you can use the arrow on the right in the button + Add worked hours, choose the option Clock employee.
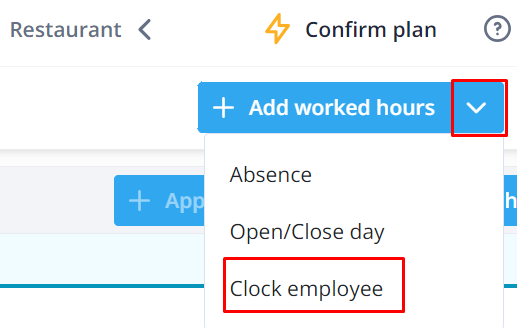
In the screen that opens, select the Employee, Team, Shift and optionally the Clock in time you want to record. If you don't enter a Clock in time, the current time will be used. Next, click the Clock-in button in the bottom right corner to actually clock-in the employee.
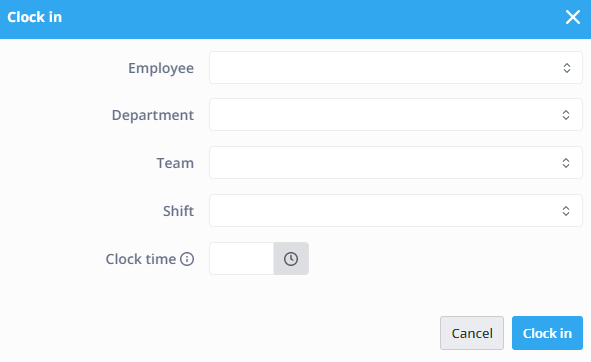
Clocking out by manager
To clock-out employees as a manager, go to the Timesheet tab. To display all clocked in employees, you must have the appropriate filters selected. To do this, click on the grey Filters button at the top right of the screen, here you select Currently clocked in.
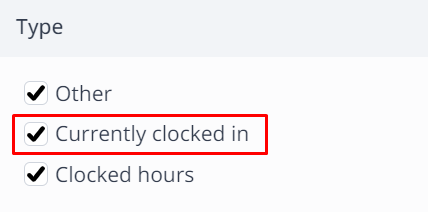
In the list of registrations, when you see clocked in employees, you will see a red button on the right side with a Stopwatch icon in it. Click this to Clock-out the employee.

💡 Tip: Please note that live tracking of employees is not allowed. GPS data is only recorded at the moment of clocking in or out (if location tracking is enabled and permissions are granted).

-1.png?width=180&height=60&name=shiftbase-text-logo-transparent-dark%20(3)-1.png)