Mijn login
Beheer je inloggegevens

Je kunt in Shiftbase gemakkelijk je inloggegevens beheren. Dit doe je door rechtsboven op je profielfoto te klikken, en vervolgens op Mijn login.
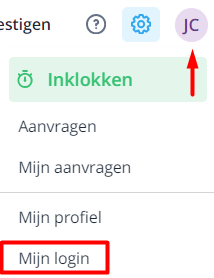
Inhoud
Profielfoto wijzigen
Je ziet aan de linkerkant van je scherm een standaardafbeelding, klik hierop om de afbeelding te wijzigen. Je kan een bestand van maximaal 5 MB in het vlak slepen, of selecteren door op select file te klikken.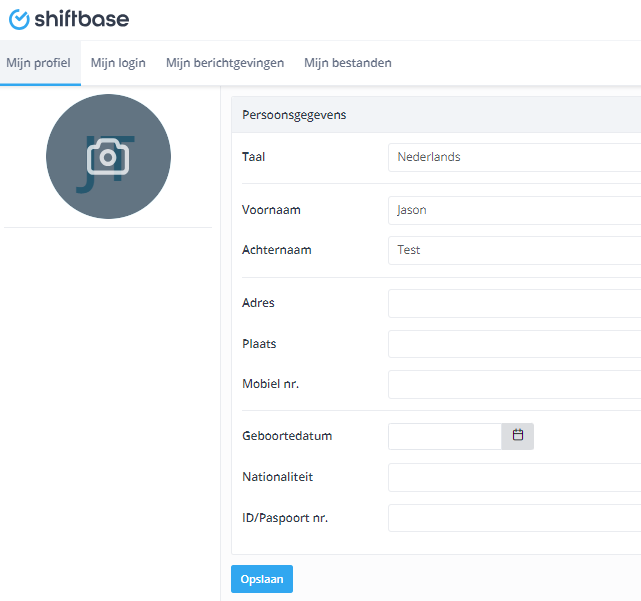
Wijzig e-mail
Vul het nieuwe e-mailadres in, in het daarvoor bestemde tekst vak. Herhaal deze daaronder om zeker te zijn dat je het juiste adres hebt ingevoerd. Vul je wachtwoord in en klik op de blauwe knop Wijzig e-mail om de wijziging op te slaan.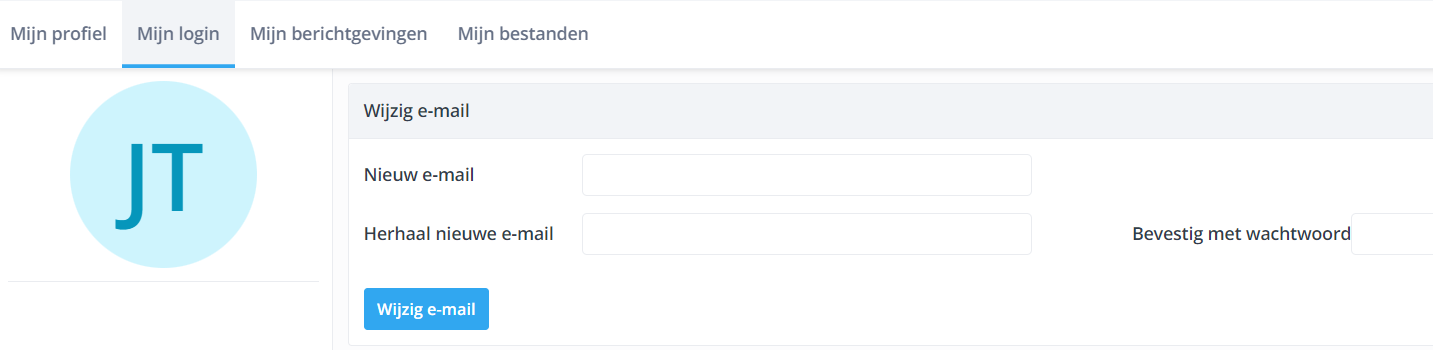
⚠️ Let op: Jouw ingestelde e-mailadres is ook jouw gebruikersnaam. Als je dit aanpast veranderen dus de inloggegevens ook direct. Alle berichtgevingen vanuit Shiftbase zullen nu ook naar het nieuwe adres worden verstuurd.
Wijzig wachtwoord
Vul het nieuwe wachtwoord in, in het daarvoor bestemde tekst vak. Herhaal deze daaronder om zeker te zijn dat je het juiste nieuwe wachtwoord hebt ingevoerd. Vul nog je huidige wachtwoord in en klik op de blauwe knop Wijzig wachtwoord om de wijziging op te slaan.
⚠️ Let op: Je wachtwoord moet ten minste 10 tekens lang zijn, ten minste één cijfer en één speciaal teken bevatten en uit een combinatie van hoofdletters en kleine letters bestaan.

Actieve sessies
In het overzicht van actieve sessies kan je inzien waar en op welke apparaten je momenteel ben ingelogd met jouw Shiftbase account. Door op de rode knop Log uit op alle apparaten te klikken kan je al deze actieve sessies uitloggen.

-1.png?width=180&height=60&name=shiftbase-text-logo-transparent-dark%20(3)-1.png)