My Login
In this article you can find out how to manage your Login details

You can easily manage your login information in Shiftbase. You do this by clicking on your icon in the top right and then on My login.
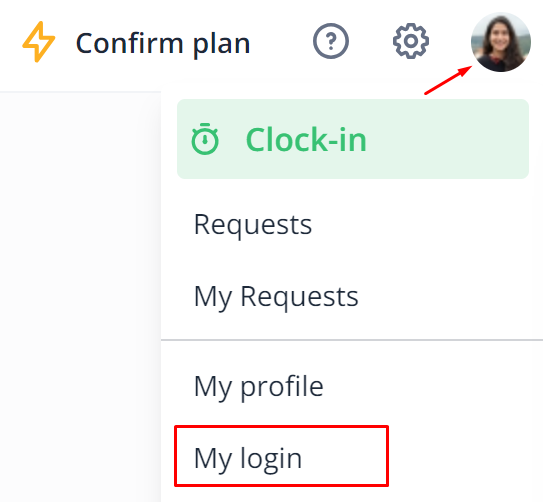
Contents
Change profile picture
On the left side of your screen, you can see your credentials as profile picture if you have not yet uploaded a profile picture. Click on your credentials to change your picture. You can drag a file of up to 5 MB into the blue area, or select it by clicking on the blue area.

Change e-mail
Enter the new e-mail address, in the text box provided. Repeat below to make sure you have entered the correct address. Enter your password and click the blue Change email button to save the change.
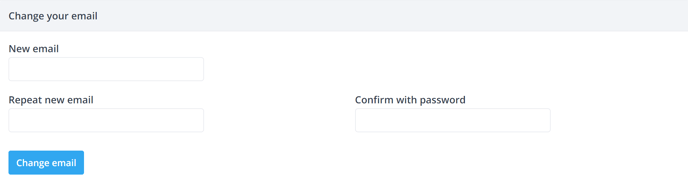
⚠️ Warning: Your set email address is also your username. So if you change this, the login details will also change immediately. All notifications from Shiftbase will now also be sent to the new address.
Change password
Enter the new password, in the text box provided. Repeat below to make sure you have entered the correct new password. Fill in your current password again on the right side and click the blue Change Password button to save the change.
⚠️ Warning: Your password must be at least 10 characters long, contain at least one number and one special character, and consist of a combination of upper and lower case letters.
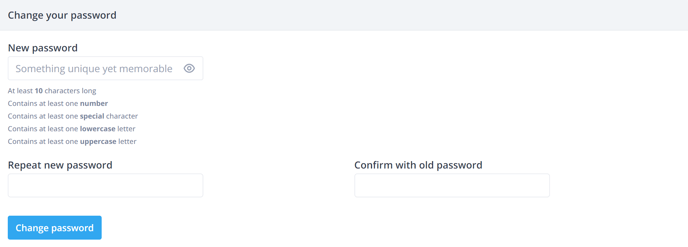
Active sessions
In the overview of active sessions you can see where and on which devices you are currently logged in with your Shiftbase account. By clicking on the red button Log out on all devices you can logout all these active sessions.

-1.png?width=180&height=60&name=shiftbase-text-logo-transparent-dark%20(3)-1.png)
