Open shifts
In this article you can find out how to add and manage open shifts.

Open shifts are free shifts to which you can invite employees to. They are shifts which are not assigned to anyone. The planner determines which employees are invited. These employees receive an invitation that can be accepted or rejected.
Content:
To use open shifts, they must be enabled in the schedule settings. Next, you can make open shifts visible by going to the Schedule tab and clicking the Filters button at the top right. In this list you must check Show open shifts. When this is turned on, you will see a bar of open shifts appear in the schedule.
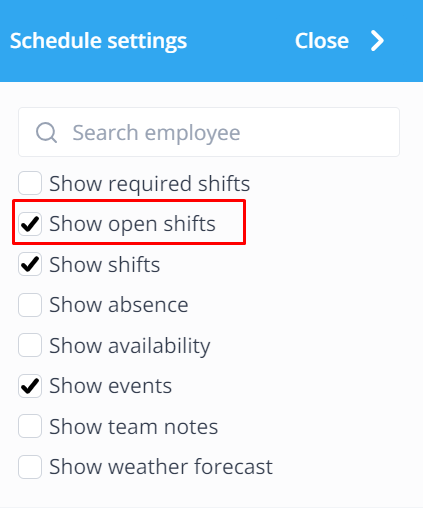
Adding open shifts
To add an open shift, go to the Schedule tab and click the Arrow in the button + Add shift at the top right. Then click on Add open shift.

An open shift can also be added by clicking on a Day slot of the desired Day in the bar with open shifts.
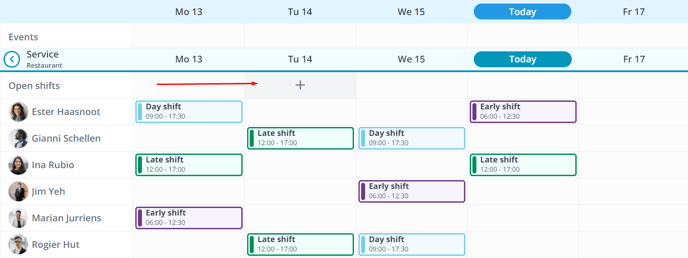
The form appearing will look like this and you can fill out the following details:
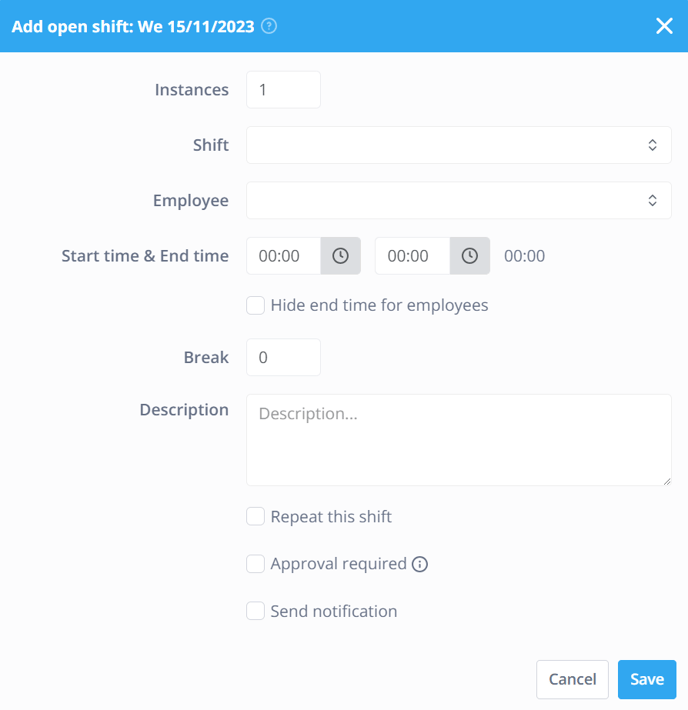
-
Instances: These are the number of employees you need for this shift.
-
Shift: The desired type of shift you want to fill.
-
Employee: The employees that can be invited for this shift. You can pick multiple employees out of the dropdown menu.
-
Start time & End time: The working hours for the shift.
-
Hide end time for employees: If you check this box then employees will not be able to see the end time of their shift, this can be useful if employees have to work until the end of the shift.
-
Break: Duration of break in minutes.
-
Description: A description of the shift. This field is not mandatory.
-
Repeat this shift: Check this if you want the shift to be repeated periodically. You can enter the frequency, end date and days of the repetition here.
- Approval required: Check this box if you want to choose the employee that is supposed to get the shift from among all employees that showed interest in the shift.
-
Send notification: Check this if you want the selected employees to receive a notification of the shift.
💡 Tip: You can choose to show all deployable employees, then you can choose to select all these employees. This way you will immediately know who you can invite.
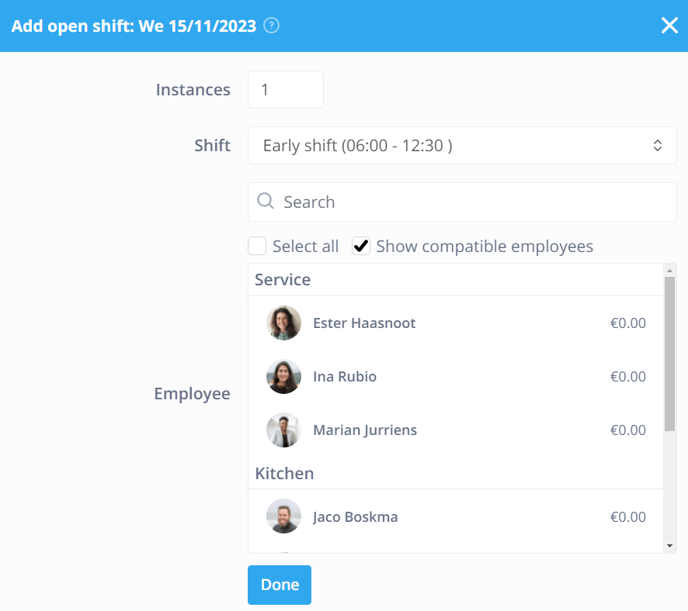
Editing open shifts
You can easily change an open shift. To do this, click on an open shift in the schedule, and go to the Send Invitation tab in the screen.
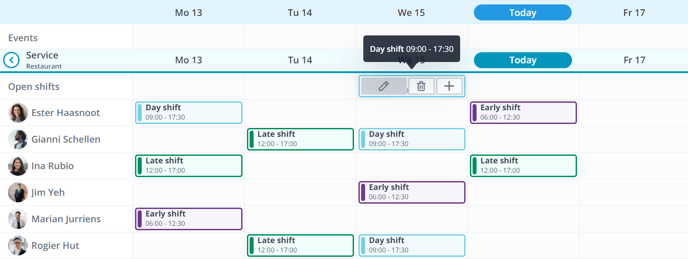
Make your changes here and click on Save.
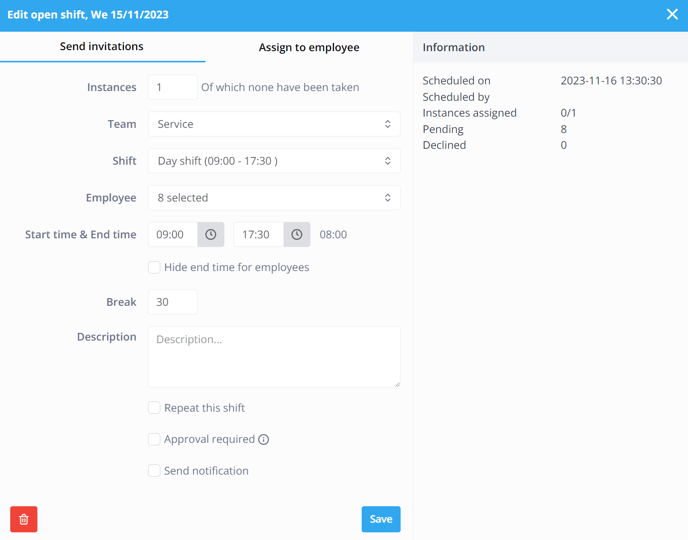
Assigning open shifts
You can assign an open shift directly to an employee. To do this, click on an open shift in the schedule and go to the Assign to employee tab on the top right of the form. By assigning the shift, the selected employee will be scheduled immediately.
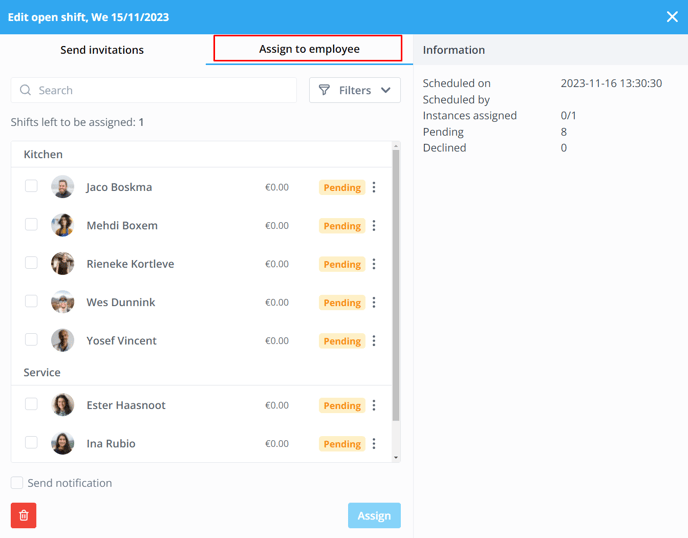
💡 Tip: When approval is required, you can select the employee(s) who can take up the shift here.
Viewing open shifts
Employees who have been invited to an open shift can find invitations in My requests. You get here by clicking on your icon in the blue bar, top right, and then on My requests.
From here you can accept or decline incoming open shifts.
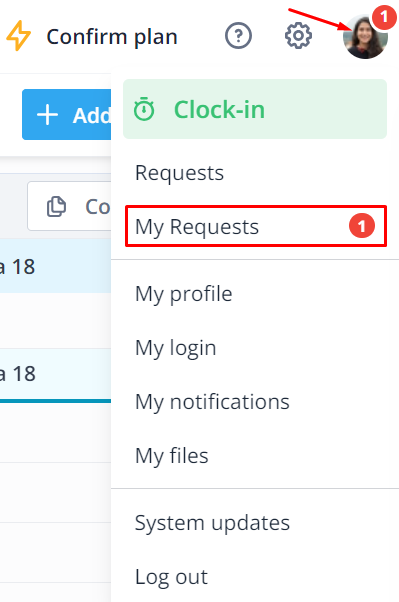
You do this by clicking on the My request and the magnifying glass symbol. Then you can choose either Pick up shift or Decline shift.
If you're a planner, you can also Edit the open shift from here or directly assign it to a person.
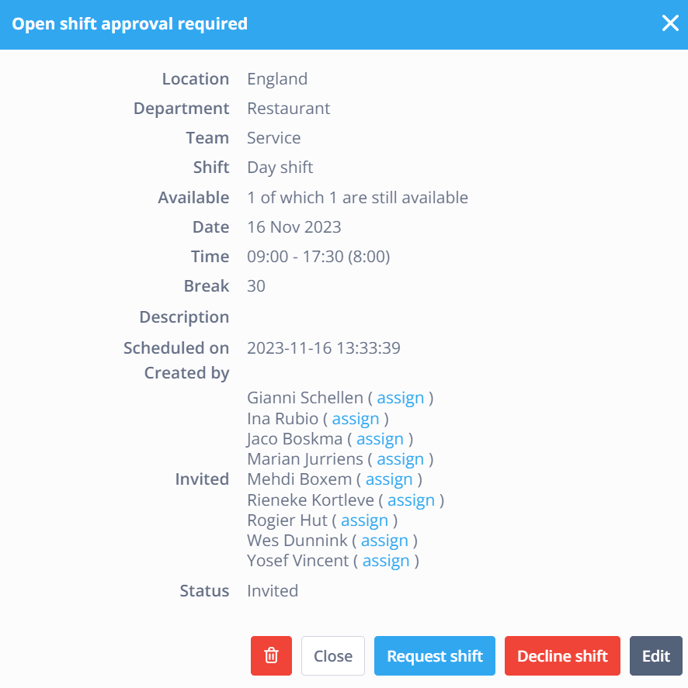
Registering for an open shift
A regular open shift works on a first come, first serve basis. It is also possible to have employees sign up for an open shift so that you, as the planner, can then decide which of the registered employees you want to schedule.
And this is how it works: When you create an open shift, you can check the 'Approval required' box at the bottom.
Now the selected employees receive an e-mail and push notification if they want to sign up for the open shift.
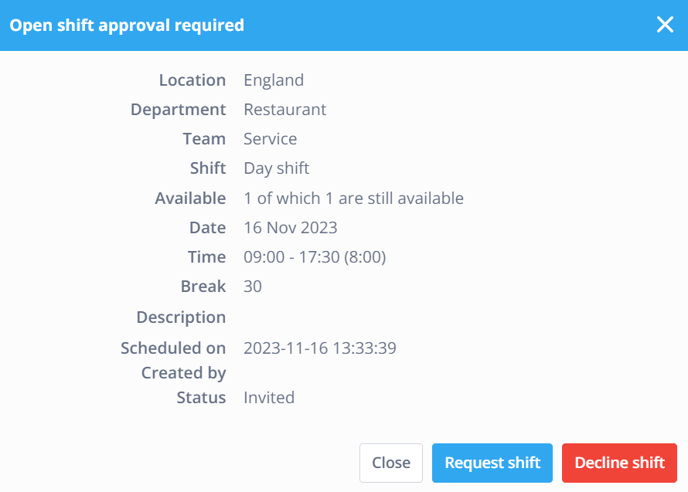
When the employees have registered, you can see this in the schedule at the open shift. You can recognise it by the red figure symbol.
By clicking on the pencil you can open the open shift. Then go to Assign to empl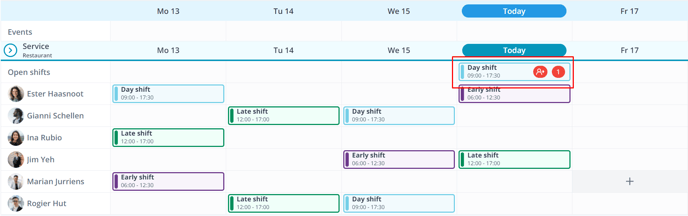 oyee and you will see the employees that have signed up. By selecting the employee you can assign the shift to this employee.
oyee and you will see the employees that have signed up. By selecting the employee you can assign the shift to this employee.
You can also click on the dots behind the name of the employee to assign the shift. This way you can add multiple employees. Last but not least, don't forget to click on Assign.
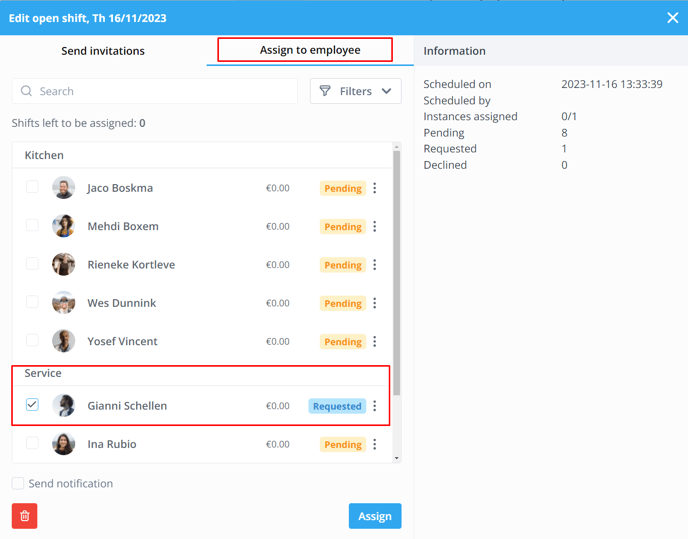
-1.png?width=180&height=60&name=shiftbase-text-logo-transparent-dark%20(3)-1.png)
