Mobile App: Dienstplan
In diesem Artikel erklären wir, welche Optionen du im Dienstplan in der Mobilen App hast.

In der Mobilen App hast du die Möglichkeit, auf deinen Dienstplan zuzugreifen und offene Schichten zu planen. Außerdem kannst du Schichten bearbeiten und sie Mitarbeitern zuweisen. Um auf deinen Dienstplan zuzugreifen, klicke auf den Tab Dienstplan unten auf deinem Bildschirm.
Inhalt
Offene Schichten (Basic/Premium)
Mein Dienstplan
Hier kannst du alle Schichten sehen, die du für die ausgewählte Woche arbeiten musst. Oben auf der Seite kannst du auswählen, welche Woche du anzeigen möchtest. Du kannst auf eine Schicht klicken, um Details dazu anzuzeigen. Hier hast du auch die Möglichkeit, eine Schicht auszutauschen. Du kannst Schichten austauschen, indem du auf das Symbol mit den drei Punkten in der oberen rechten Ecke klickst und dann auf Schicht tauschen.
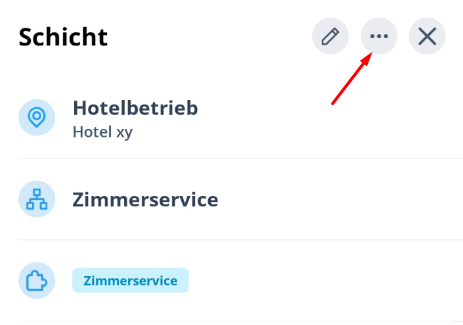
Wähle die Mitarbeiter aus, denen du die Schicht anbieten möchtest, füge bei Bedarf eine Notiz hinzu und drücke auf Tauschanfrage(n) senden. Sobald dein Planer die Anfrage genehmigt, wirst du darüber benachrichtigt.
Team
In der Teamübersicht kannst du den täglichen Dienstplan für eine Abteilung anzeigen. Du kannst das Team anzeigen, indem du oben auf deiner Seite darauf klickst.
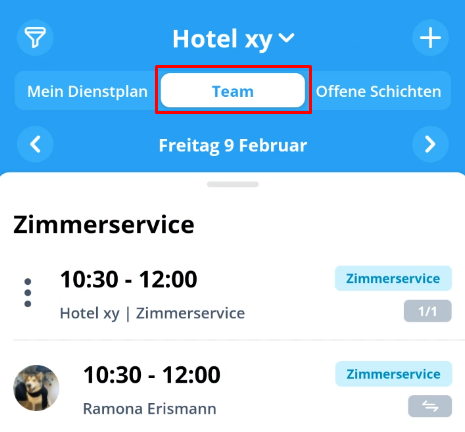
Hier kannst du die Kollegen sehen, die an dem ausgewählten Tag in dieser Abteilung arbeiten werden. Wenn du auf eine Schicht klickst, kannst du die Details dieser Schicht anzeigen.
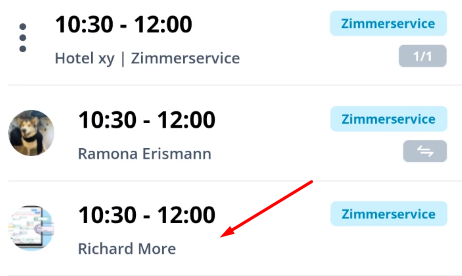
Dienstplan (Personalplaner)
Als Planer hast du zusätzliche Funktionen für den Dienstplan. Du kannst die Schaltfläche mit dem weißen Plus verwenden, um Schichten zum Dienstplan hinzuzufügen.
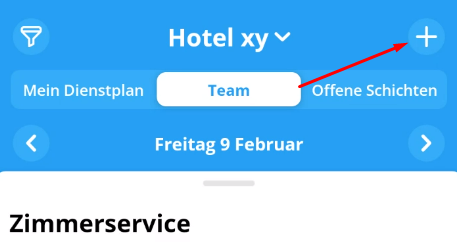
Wenn du eine Schicht ausgewählt hast, kannst du sie durch Drücken des Stiftsymbols ändern oder durch Drücken des Symbols mit den drei Punkten löschen.
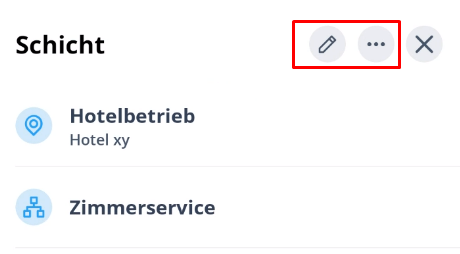
Offene Schichten (Basic/Premium)
Wenn du zu einer offenen Schicht eingeladen wurdest, kannst du hier alle Einladungen pro Monat sehen.
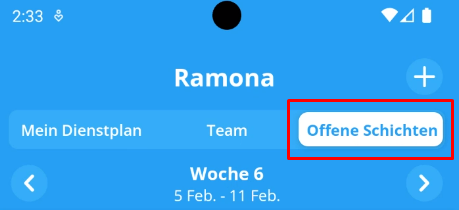
Wenn du auf eine offene Schicht klickst, kannst du sie entweder annehmen oder ablehnen. Du kannst auch offene Schichten hinzufügen. Oben rechts kannst du auf das Plus-Symbol klicken. Hier kannst du deine offene Schicht erstellen.
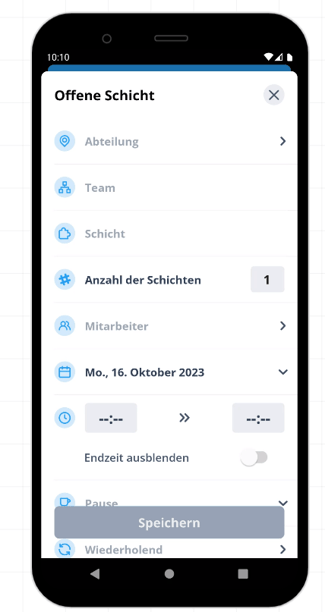
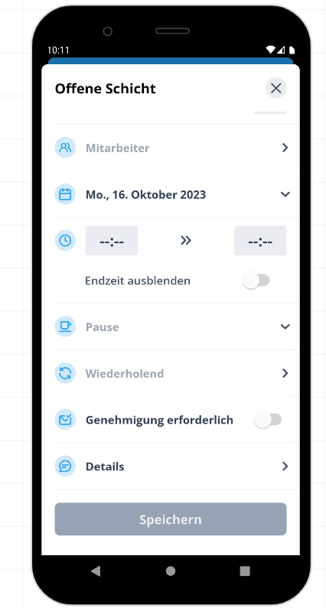
Der folgende Bildschirm erscheint:
- Abteilung: Wähle die Abteilung für die offene Schicht aus.
- Team: Wähle das Team für die offene Schicht aus.
- Schicht: Wähle die gewünschte Schicht aus.
- Anzahl der Schichten: Dies ist der Anzahl der Schichten der Mitarbeiter, die du für diese Schicht benötigst.
- Mitarbeiter: Die Mitarbeiter, die für diese Schicht eingeladen werden können. Du kannst mehrere Mitarbeiter aus dem Dropdown-Menü auswählen.
- Datum: Wähle das Datum für die offene Schicht aus.
- Start-und Endzeit: Hier kannst du die Start- und Endzeit für die offene Schicht verändern.
- Endzeit ausblenden: Wenn du diese Box anklickst, werden Mitarbeiter die Endzeit der Schicht nicht sehen können. Dies kann hilfreich sein, wenn Mitarbeiter bis Ladenschluss arbeiten müssen.
- Pause: Pausenlänge in Minuten.
- Wiederholend: Klicke dies an, wenn du möchtest, dass die Schicht periodisch wiederholt wird. Du kannst die Häufigkeit, das Enddatum und die Tage der Wiederholung hier einstellen.
- Genehmigung erforderlich: Klicke diese Box an, wenn du den Mitarbeiter von allen Mitarbeitern, die an der Schicht interessiert waren, auswählen möchtest.
- Details: Hier kannst du eine Beschreibung hinzufügen und eine Benachrichtigung an die auserwählten Mitarbeiter schicken.

-1.png?width=180&height=60&name=shiftbase-text-logo-transparent-dark%20(3)-1.png)