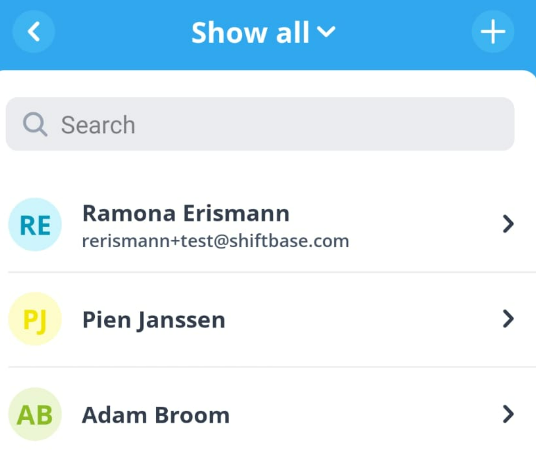Record working hours manually
In this article you can find out how to manually record employee hours worked.

In Shiftbase there are a couple different options how to add employees worked hours. We will discuss the most common used ones in this article.
Contents
Adding hours over the Timesheet
Adding hours over the Employee
Adding hours over the Mobile app
Adding hours over the Timesheet
To record hours worked over the Timesheet, navigate to the Tab Timesheet on top and click on the button on the top right called +Add worked hours
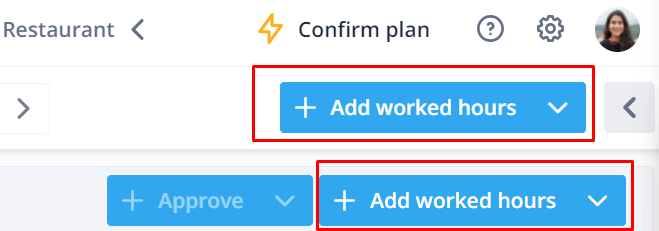
💡Tip: If you select the button at the very top of the page, you will need to fill in more information then if you select the button at the bottom.
Adding hours over the Employee
To record hours worked over the Employee, navigate to the Tab Employees>select an employee>go to Timesheet. Here you have a button called +Add worked hours
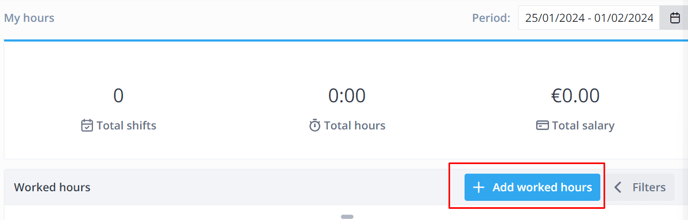
Adding hours over the Mobile app
To record hours worked over the Mobile app, you simply need to open the app and open the register More on the bottom right. Now select Employees.
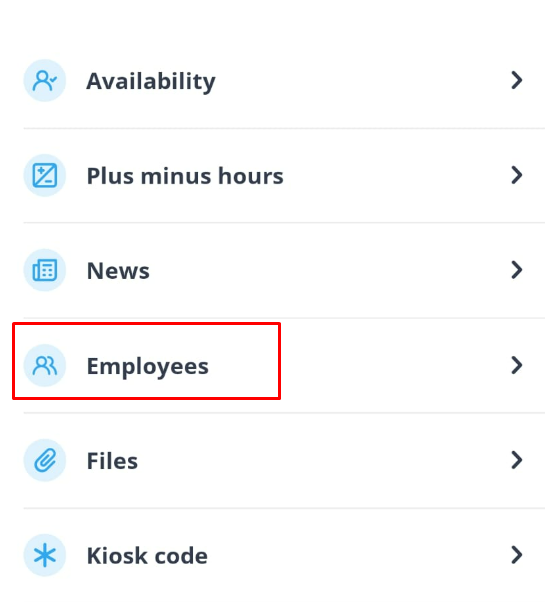
Choose the employee you want to record hours for
Here you can select the Timesheet menu under the employee.
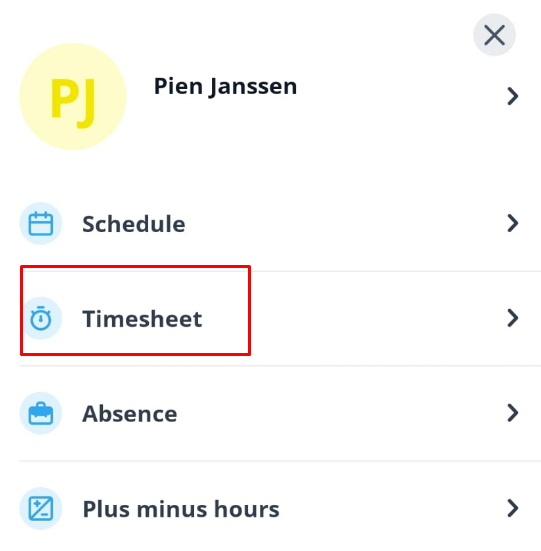
Now click on the + on the top right of your screen
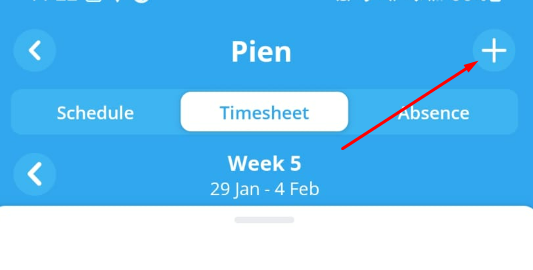
You can now add the hours of your employee.
Timesheet form explained
In all the above ways mentionned, you will be presented with a form to fill out for your employee. Below we explain each point:
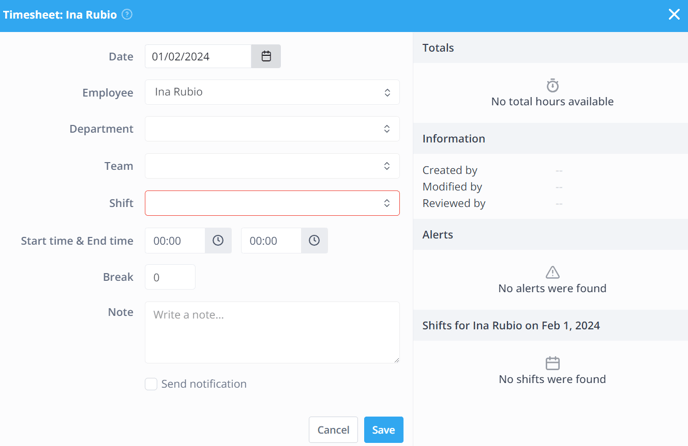
-
Date: The date on which the shift took place.
-
Employee: The employees for whom the hours are to be recorded.
-
Department: The department in which the shift took place.
-
Team: The team in which the shift took place.
-
Shift: The desired type of shift.
-
Start time & End time: The working hours for the shift.
-
Break: Duration of break in minutes.
-
Note/Details: Any description of the service.
⚠️ Warning: By default, the scheduled shifts are copied from the schedule per day to the timesheet. Do you not want this? Then you can adjust this in the timesheet settings.
-1.png?width=180&height=60&name=shiftbase-text-logo-transparent-dark%20(3)-1.png)