SD Worx Integration
Erstellung deiner SD Worx Verknüpfung
Verknüpfung erstellen
Für die SD Worx Integration gehst du zu den Einstellungen > App Zentrum > SD Worx.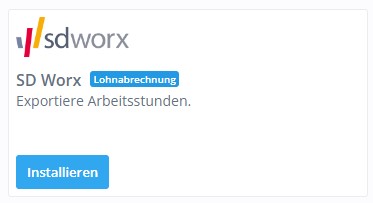
Dann klickst du auf die blaue Schaltfläche + Fügen Sie die Intergration SD Worx hinzu.

Jetzt siehst du das unten angegebene Fenster.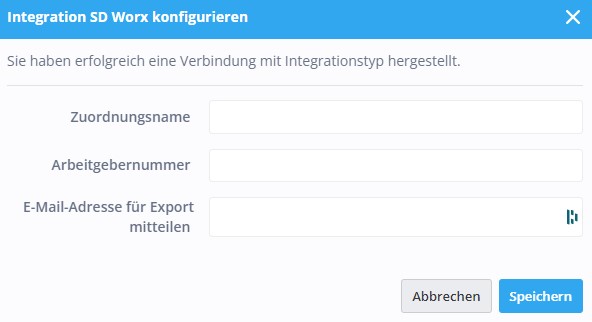
Hier gibst du die folgenden Angaben ein.
- Zuordnungsname: Hier gibst du den Namen ein, den du der Verknüpfung geben möchtest.
- Arbeitgebernummer: Gib hier deine Arbeitgebernummer ein.
- E-Mail-Adresse für Export mitteilen: Gib hier deine E-Mail-Adresse ein auf welcher du die CSV Datei für den Import in SD Worx erhalten möchtest.
SD Worx Verknüpfung einstellen
Nach dem Erstellen und Speichern der Verknüpfung kommst du automatisch zu den Einstellungen der Verknüpfung. Zuerst kommst du zu den Kostenstellen.
In der Registerkarte Kostenstellen gibst du an welche Abteilungen in Shiftbase verknüpft werden sollen mit SD Worx. Du hast die Auswahl zwischen Nicht exportieren und Export. Wenn du die Daten von einer Abteilung exportieren möchtest, klickst du hinter dieser auf Nicht exportieren und wählst im Menü dann Export. Bevor du zur nächsten Registerkarte wechselst, gehe dann unten zuerst auf Speichern.
Die zweite Einstellungsmaske ist Mitarbeiter exportieren. Hier verlinkst du die Mitarbeiter von denen du die Stunden exportieren möchtest.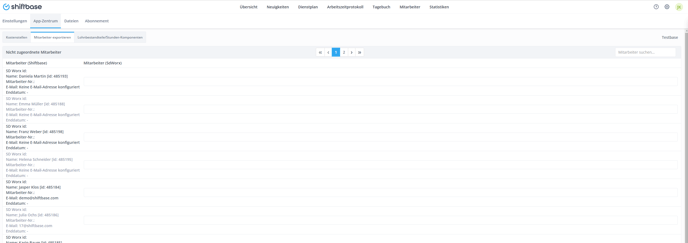
Die Mitarbeiter Verknüpfung erfolgt durch Eingabe der Arbeitnehmernummer wie sie in SD Worx hinterlegt ist. Dies ist eine 7-stellige Nummer. Auch hier erst auf die grüne Schaltfläche Speichern gehen bevor auf die nächste Registerkarte wechselst.
👀 Beispiel: Jan hat als Mitarbeiternummer in SD Worx 0000412.
Diese kann wie folgt eingegeben werden.
Option A Jan Janssen: 0000412
Option B Jan Janssen: 412
Als letzte Registermarke gibt es die Lohnbestandteile und Stunden-Komponenten. Hier gibst du per Komponente aus Shiftbase an welche verknüpft werden sollen. Wenn bestimmte Kompenenten nicht anwendbar sind, können sie auf Nicht exportieren bleiben.
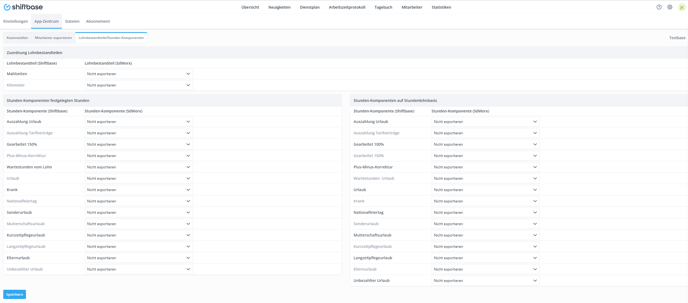
Vergiss nicht nach dem Verknüpfen der Komponenten auch noch auf Speichern zu klicken.
⚠️Hinweis: Die im Drop Down Menü verfügbaren Optionen sind die Standardoptionen wie sie in SD Worx bekannt sind. Alle zusätzlichen in SD Worx erstellten Felder stehen nicht zur Auswahl.
SD Worx Statistik
Wenn die Verknüpfung erfolgreich erstellt und eingerichtet wurde steht auch eine neue Statistik zur Verfügung. Diese findet man unter dem Menüpunkt Statistiken. Links oben kannst du die Statistiken auswählen.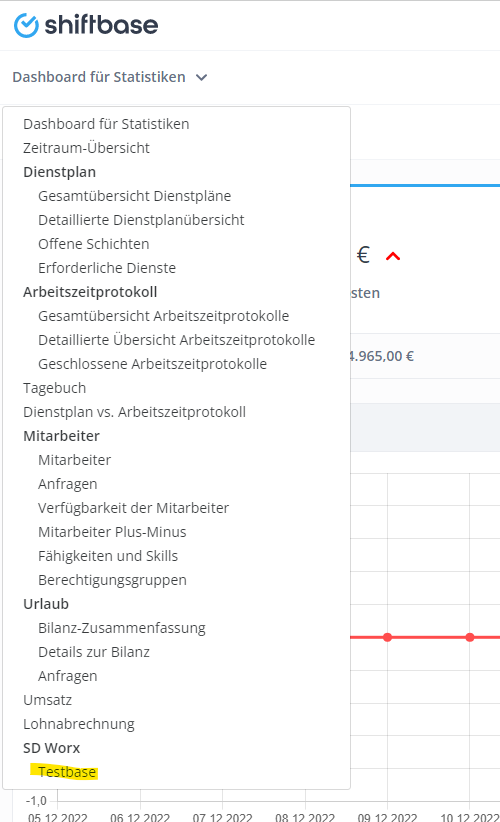
Die folgenden Filter kannst du einstellen bei der Statistik.
- Vertragsstunden: (Startdatum-Enddatum): Hier wählst du den Zeitraum für die Mitarbeiter mit festen Vertragsstunden von denen du die Daten exportieren möchtest.
- Arbeitsstunden: (Startdatum-Enddatum): Hier wählst du die Periode für die Mitarbeiter ohne feste Vertragsstunden von denen du die Daten exportieren möchtest.
- Vertragsarten: Hier hast du drei Optionen, Feste Stunden, Arbeitsstunden und Beides. Dies bedeutet das man pro Vertragsart einen Export machen kann.
Wenn du die obenstehenden Filter eingestellt hast, kannst du rechtsoben auf der grünen Schaltfläche Statistik ausführen klickst. Dann wird ein Beispiel angezeigt.
Wenn man dann auf die grüne Schaltfläche Senden an SD Worx klickt wird die Statistik verschickt.
Diese wird an die angegebene E-Mail-Adresse bei E-Mail-Adresse bei Export verschickt. Der CSV Bestand kann dann bei SD Worx importiert werden.
-1.png?width=180&height=60&name=shiftbase-text-logo-transparent-dark%20(3)-1.png)
