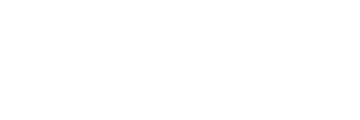In this article you will find how to upgrade your AFAS integration to include direct export and absence synchronisation for V2

In Shiftbase it is possible to create a link with AFAS so that data can be exchanged without manual intervention.
⚠️ Please note: This integration allows payment of vacation hours to be processed. Please note: integration does not process leave balances from and to AFAS Profit 2. It is desirable to process leave balances within Shiftbase.
Content
- Supplies
- Add AFAS Profit 2 integration
- Contract department
- Contract types
- Employees
- Employee mapping levels
- Cost Centers
- Wage/Hour components
- Report
- Importing report into AFAS
- Active applications
Supplies
- Log in to AFAS Profit 2, a number of steps are required to ensure that the connection with Shiftbase is possible.
Step 1: Add new App connector
Step 2: Add GetConnectors (download our GetConnectors here)
- In the App connector wizard, go to the next step to add GetConnectors.
⚠️ Note: Unpack the files first! And use the drop-down at the top center (3 lines horizontally, semi-circle) for Upload.
-
- Click Actions > Import to import the Shiftbase GetConnectors.
Step 3: Nothing needs to be done with UpdateConnectors and you can generate the Token by clicking Finish. You will then find your Token here, which is required together with your Environment Code to establish the connection.
⚠️ Note: Your username and password are not stored/used by us and are only needed to create a new link.
⚠️ Please note: Do not send your token via email or chat.
The token can be shared with us via our Password Pusher.
Only enter the token in the appropriate area at the link. The token is like a password for privacy-sensitive data.
Add AFAS Profit 2 integration
After you have obtained the necessary information, the link can be added to Shiftbase. To do this, log in to Shiftbase go to: Settings > App center > AFAS in the application.
There you find a button to add an AFAS link.

Environment ID: Here you can add the AFAS Environment ID.
Token: Enter the generated token here.
After the above information has been entered, the company (or companies) can be retrieved by clicking on the Connect button.
You can then select which company within AFAS the data should be linked to.
After saving this form you will be presented with the screen to map all data.
-png.png?width=623&height=645&name=image%20(9)-png.png)
- Mapping name: The name of the mapping, which you can determine yourself.
- Contract fields: Select here which contract fields of the employees should be synchronized.
- Employee fields: Select here which employee data should be synchronized.
- Automatically add new employees: If new employees have been added in AFAS, you can indicate whether these employees are also automatically imported into Shiftbase.
- Absence days are counted as Worked days: Disable this if absence days should not be treated as a worked day.
- Clear payroll period before export: Clear all payroll data in the selected period before the export.
- Notify import email adress: Email address to which a daily notification is sent whether employees have been successfully updated or added as new. If there are no details, no message will be sent.
- Notify export email address: Email address to which information and the CSV file of the AFAS export are sent.
Contract departments
Determine contract department based on: This allows you to determine whether the contract department of employees is based on a fixed team in the system.
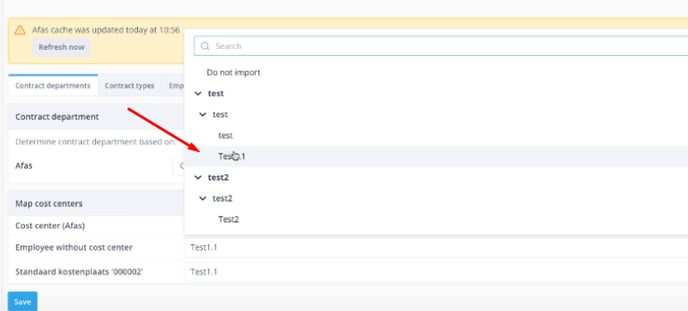
Cost Center/ Department or team
Depending on the setting for determining the contract department of the employees, you must map all cost centers/departments from AFAS Profit 2 to a team in Shiftbase. It is also possible to indicate that employees working in certain cost centers/departments should not be imported.

❗Caution: When updating the contract department mapping to another team, and rerunning the import, teams and permissions will stay the same. Only the contract department will change with this action.
Contract types
For each contract type that is available within AFAS Profit 2, you can map the corresponding contract type in Shiftbase. Each contract type from Shiftbase can only be mapped to Hourly Worker or Permanent Employee in AFAS Profit 2.

Employees
It is then important to map all employees who need to be linked to your account from AFAS Profit 2. We automatically try to find a corresponding employee for each (active) employee within your account.If no match can be found, the employee is automatically added. You will find your AFAS Profit 2 employees in 4 categories:
- Not mapped employees: The employees who are not yet mapped and can be added.
- Mapped employees: The employees who are already mapped to an employee within your Shiftbase account.
- Excluded employees: Employees for whom it has been indicated/detected that they should not be imported, this can be indicated manually for a specific employee but is also done automatically based on settings for contract departments/contract types.
- Inactive employees: All employees who have already left employment, this group is hidden by default. You can show these employees with the expand button on the right.
💡Tip: To synchronize employees, we search for an employee with a corresponding email address, BSN or employee number within your account. When multiple AFAS Profit 2 links are active within your account. Please ensure that the employee number is unique for the employee across all administrations, so that the employees are imported correctly.
💡Tip: When an employee leaves employment, it is wise to no longer synchronize the employee in the mapping. This can be done by setting the employee to Do not import in mapping. You can do this in the mapping by going to Employees and clicking on the employee name and choosing Do not import.
Employee mapping levels
For all mapped employees within your AFAS Profit 2 connection, you can define which actions must be carried out for the employee in question:- Import data only
- Import data & export hours
- Export only hours worked
no name and address details are stored for the employee. data/contracts updated, only the hours worked can be forwarded to AFAS Profit 2.
When the contract synchronization is done through the AFAS Profit 2 connection, the Description field cannot be used for notes. Any changes to the AFAS Profit 2 environment can delete any descriptions you have created.
💡Tip: In some cases, the mapping level will be automatically adjusted for your employee: if you use contract management from AFAS Profit 2, mapped employees will automatically be converted to the option 'export employee only' if a new / changed contract is detected in which the contract type or the department is listed as not importing.
Cost Centers
To correctly process the hours worked by your staff, you must indicate for each department within your account the corresponding cost center in AFAS Profit 2 for processing hours in this department. Here you have the option to indicate that hours for a specific department should always be booked on the standard cost center for the employee or that hours should not be exported from Shiftbase.
-png.png?width=688&height=367&name=cost-center-afas%20(1)-png.png)
Wage/hour components
It is possible to pass on the wage components of kilometers, meals and days for an employee to AFAS Profit 2 as wage components. To do this, simply select the correct external wage component from AFAS Profit 2 behind the wage component in our system.
Whether or not you map an hours component from your Shiftbase account to an external component from AFAS Profit 2 ensures that hours booked on these components can be forwarded to AFAS Profit 2. You must ensure that all components used in the time registration are linked to an external component to ensure correct and full remuneration of your staff.
-png.png?width=688&height=673&name=fixedhour-mapwage-afas%20(1)-png.png)
For a number of hour components for hourly workers, you can check: add to hours worked. If this is checked for a specific component, the number of hours booked on this component will be added to the number of hours worked by the employee. The hours on the booked component are then in fact treated in the same way as allowances for a permanent employee.

Reports
In this report you can find all remuneration data required for remuneration via AFAS Profit 2. This report can be found via the Reporting tab.
Reporting filters
In the reporting filters you can choose to send zero-hour contracts and fixed-hour contracts separately. This way you can use different payment periods or, for example, only send the data of one contract type.- Contract hours period:
- Hours worked period:
- Year:
- Remuneration period:
- Contract type: Here you can filter which data you want to request. Only hours worked, only contract hours or both.
Columns
- User ID: The ID of the employee generated by Shiftbase.
- Personnel number: Personnel number of the employee.
- Name: Name of the employee.
- Type: Hours worked/Contract hours.
- Warning: Notification when an employee has two types (for example from zero hours to fixed hours) contracts for which hours are increased in the same period.
- Days: The number of unique days for which time registration has been done.
- Services: Number of services registered for an employee.
- Meals: Any specified meals.
- Kilometers: Any kilometers entered.
- Payment of “leave balance”: Any corrections to be paid for a leave balance.
- Worked “%” (Contract Hours): Hours worked with allowance for the employee with fixed hours contract type.
- Worked “%” (Hourly worker): Hours worked (possibly with allowance) for employees with a zero-hours contract
- Plus-minus correction: Any corrections to be paid for the employee's plus-minus balance.
- Waiting hours: The waiting hours for an employee's bill during illness.
- Plus-minus hours “%”: The overtime hours processed via the overtime policy.
- “Absence type” (Contract hours): Registered absence
- “Absence type” (Hourly worker): Registered absence hours under a zero-hours contract.
The email address for export notification that was specified during the configuration will receive an email notification of the import with the CSV file that can then be imported into AFAS Profit 2.
Import reporting into AFAS
Below we placed the steps required in AFAS Profit 2 to import the report.
1.First of all, import the requested CSV file within AFAS.
2.Go to HRM > Management > Import Employee Payroll > Wage Change.
2.Then choose import via existing definition.
4.Profit HRM > Next > Choose file > Control > Import > Finish
5.You can then go to HRM > Employee > Employee specific > Wage change
If you are unable to import the file, please contact AFAS support.
Active applications
If you want to make changes later, you can do so by going to Settings > App center > AFAS Online. In the active app overview you will see 4 symbols. These are as follows:
Gear: Opens the configuration window.
Square arrows: This leads to the link mapping.
Trash icon: This deactivates the integration.
Download icon: This activates the synchronization process which normally takes place at night.