Setting up required shifts
In this article you can find out how to set and manage occupancy.

You can set an occupancy in Shiftbase. This way you can check at a glance whether the schedule meets the desired requirements. To use the required shift function, it must be enabled in the schedule settings. Next, you can make the occupancy visible by going to the Schedule tab and clicking the Filters button in the top right. In this list, Show required shifts must be checked.
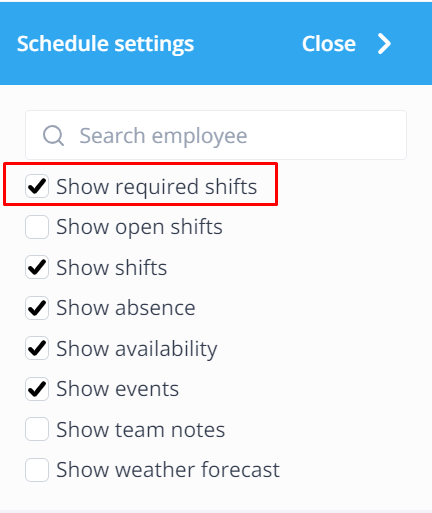
If this is on, you will see a required shifts bar appear in the work schedule per department and team. You can use this to set an occupation per team and one general occupation for the entire department on the very top of your screen.

If you want to add an occupation to a day, hover your mouse over the desired box. Once the Plus icon appears click on it.
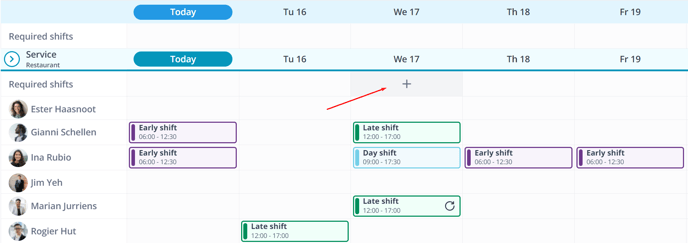
Then this form will open and you can fill out the following:
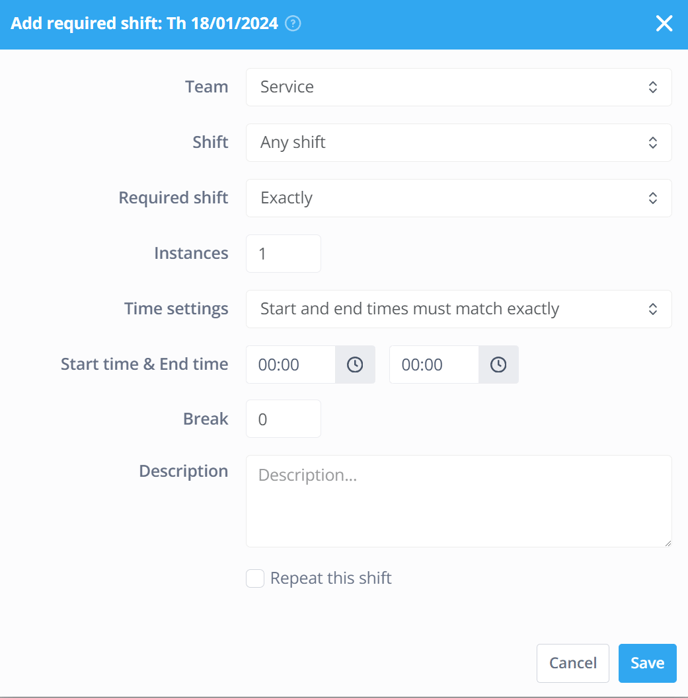
-
Team: Select for which team the staffing should be set here.
-
Shift: For which shift a staffing should be set.
-
Required shift:
-
Minimum: The minimum number of shifts that must be scheduled.
-
Maximum: The maximum number of shifts that can be scheduled.
-
Exact: The exact number of shifts to be scheduled.
-
-
Instances: The number of shifts the schedule must meet.
-
Time settings: The times that the shifts must adhere to.
- Start and end times are irrelevant
- Start time and end time must lie outside
- Must start at
- Must end at
- Start and end times must match exactly
-
Break: The desired break time.
-
Description: A description of the scheduled shift.
-
Repeat this shift: Check this box if you want to repeat the occupation. You can enter the frequency, end date and Days of the repetition here.
Example: You could specify that exactly 3 day shifts must be scheduled on Monday. If only 2 shifts are scheduled, it will be indicated that 1 day shift is still missing on Monday.
💡 Tip: It is also possible to add the desired occupation of a shift by simply dragging the shift from the work schedule into the required shifts bar.
🚀 Extra tip: From the required shifts bar you can schedule the shift directly by dragging it to an employee's time slot.

The counter in the required shifts indicates whether the current schedule meets the set desired occupancy. It shows the number of scheduled shifts on the left and the desired number of shifts on the right.

-1.png?width=180&height=60&name=shiftbase-text-logo-transparent-dark%20(3)-1.png)