AnyDesk installeren op een Mac
Problemen met het installeren van AnyDesk op je Mac? Lees hoe je dit stap voor stap doet!

Om AnyDesk te installeren op je Mac, klik je eerst op het vraagteken in de rechterbovenhoek van Shiftbase.
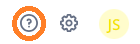
Je komt vervolgens in onderstaande pop-up. Hier klik je onder Ondersteuning op afstand op Downloaden voor macOS.
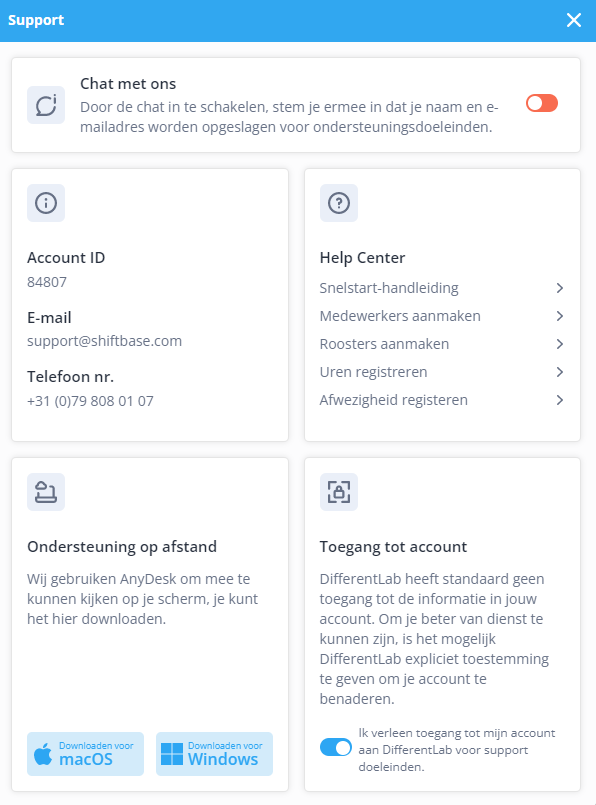
Als het .dmg bestand is gedownload klik je deze open. Vervolgens zal je terechtkomen in onderstaand scherm. Hier dubbelklik je op het AnyDesk app icoontje zoals wordt gevraagd.
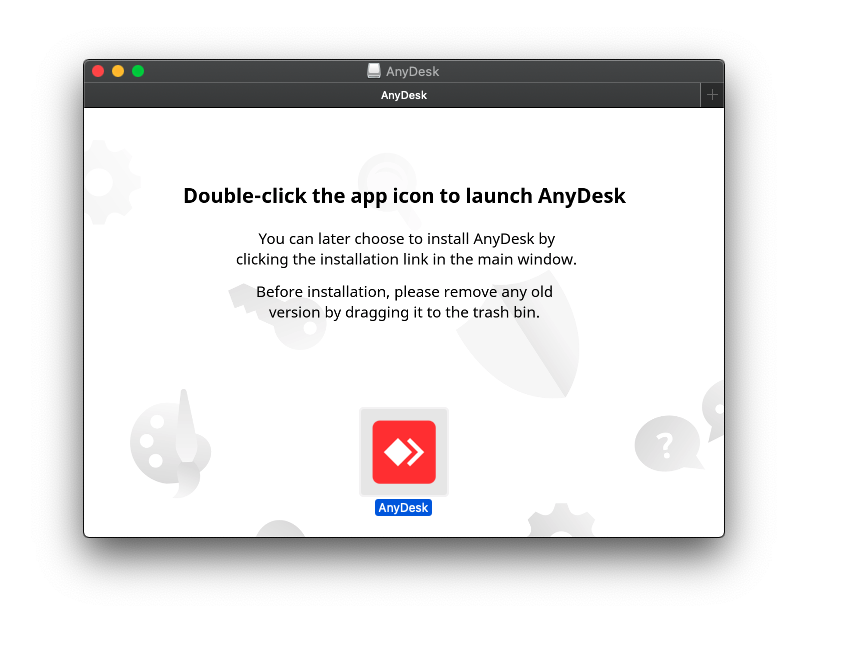
Krijg je onderstaande melding te zien?
Maak je geen zorgen, Apple heeft een beveiliging ingebouwd die je beschermt tegen programma's die niet uit de App Store komen. Klik in de pop-up op OK.
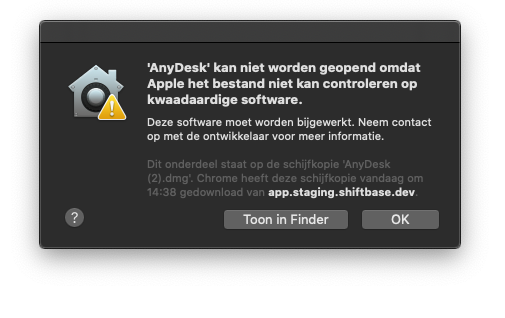
Om dit op te lossen ga je naar de Systeemvoorkeuren van je Mac. Hier ga je vervolgens naar Beveiliging en privacy.

Ga vervolgens naar het tabblad Algemeen. Je ziet hier staan dat het gebruik van 'AnyDesk' is geblokkeerd. Hiernaast staat de knop Open toch, klik hierop.
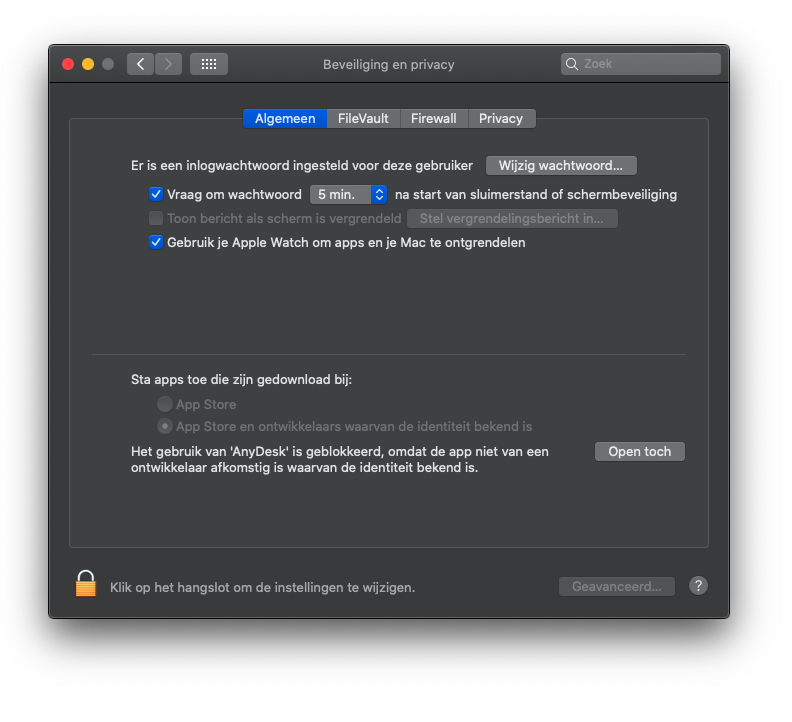
Op het tabblad Privacy tabblad kan je de AnyDesk app je computer laten besturen onder Toegankelijkheid en Schermopname. Als het is geblokkeerd zoals op de onderstaande afbeelding, dien je op het slot links onderin klikken en te ontgrendelen met het beheerderswachtwoord.
.png)
Als alles goed gaat kom je in de onderstaande pop-up terecht, klik hier op Nu installeren!
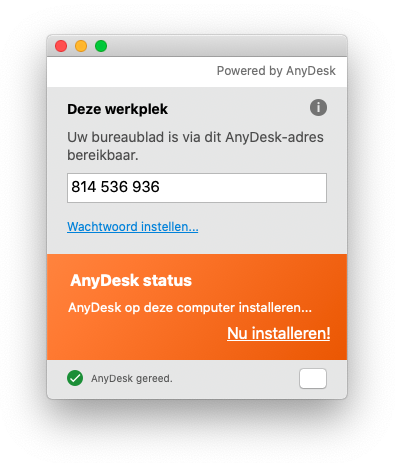
Je zult onderstaande melding te zien krijgen, hier klik je op Installeren. Vervolgens wordt er gevraagd om het wachtwoord in te voeren, doe dit en klik op OK.
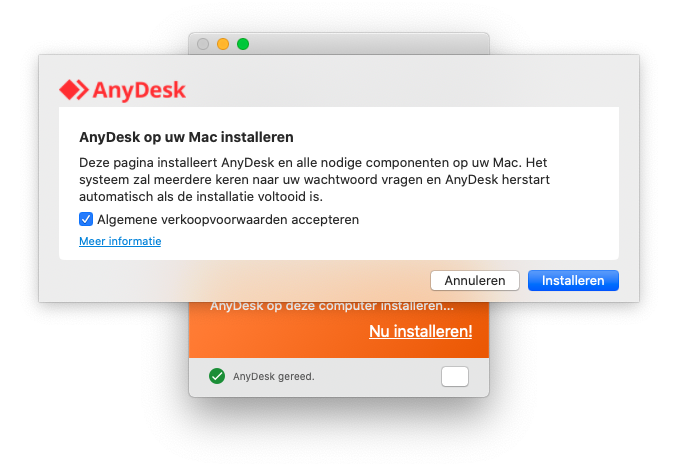
Nu AnyDesk is geïnstalleerd, kun je het programma openen. Je bent nu helemaal klaar voor de hulp of demonstratie van onze product specialist! Geef jouw persoonlijke code door en ga aan de slag.
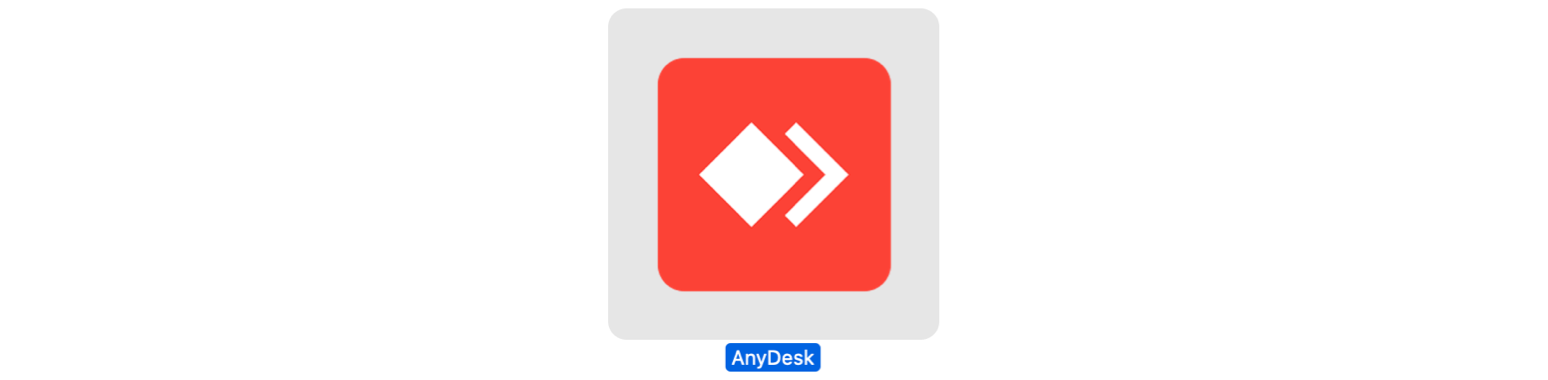
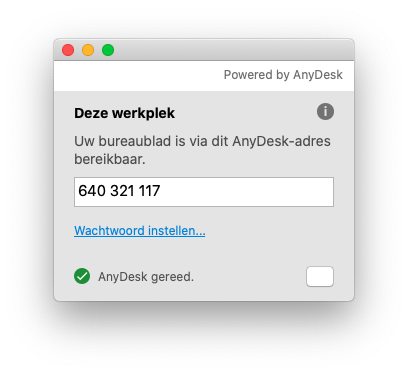
-1.png?width=180&height=60&name=shiftbase-text-logo-transparent-dark%20(3)-1.png)
