Mobile app: Dashboard (Basic)
In this article you can find out what the Homescreen in your app displays in your Basic plan.

The dashboard is the homepage that opens when you start the app. The dashboard is divided into different widgets. These can be customised to suit your needs. You can specify which widgets you want to see and in what order.
Contents
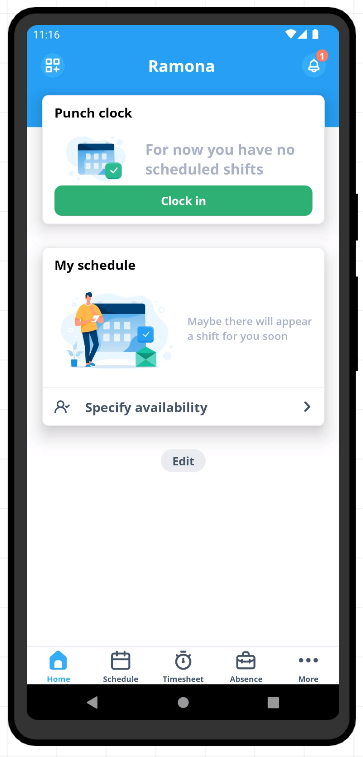
It is possible to configure your Dashboard just the way you want it! At the bottom of the dashboard you have a Edit button. Pressing this button will give you an overview of all possible widgets. This allows you to specify which widgets you want to see in your Dashboard and in what order.
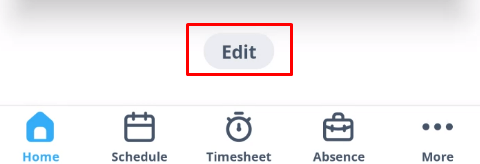
Punch clock
By default, the upcoming shift is always listed at the top with the possibility to clock in directly. To clock in, you only need to press the green Clock in button at the top.
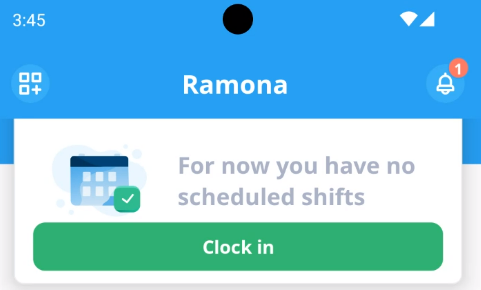
My schedule
Next you will see My Schedule. Here you will see your upcoming shifts for this week. By clicking on a shift you can see the details of the shift. Here you can also jump to the Availability tab if desired.
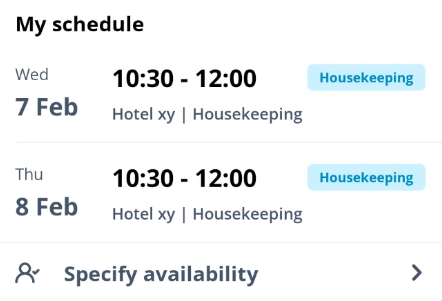
My hours worked
Next you will see the timesheets of the last few days. By clicking on an timesheet you can change it immediately if you have the permissions to do so.
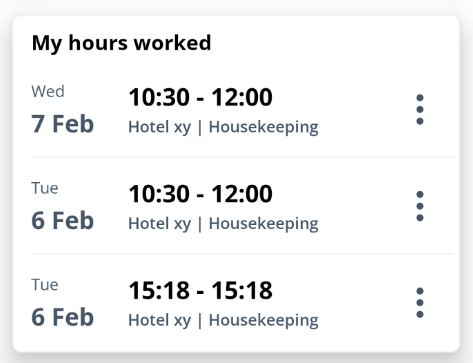
My absences
Here you have the shortcut to your absences of this year. This is separated by absence type. If you have an absence pending you'll see that by the 1 behind the absence type.
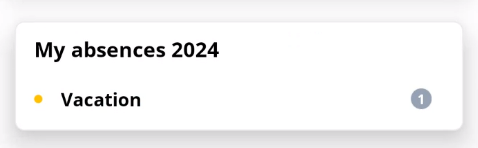
My totals
In this view you can see the scheduled hours for this week, the registered (clocked) hours for this week and the Plus minus for this week. They're calculated based on the current, approved hours.
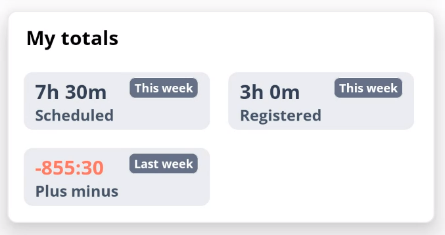
Open shifts
Here you can see the upcoming Open shift requests. By clicking on an open shift you can directly accept or reject the request.
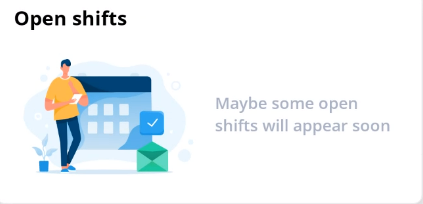
Plus minus balance
Next you can see your Plus minus balance. Here you have 2 columns named Starting Balance and Today. Starting balance is the balance you have taken with you from the previous calendar year. Last week is the Plus minus balance that you ended your last week with.
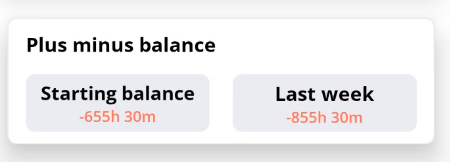
Time off balance
Here you can see your time off balance for this calendar year. If you are using multiple time off balances, these are listed directly below.
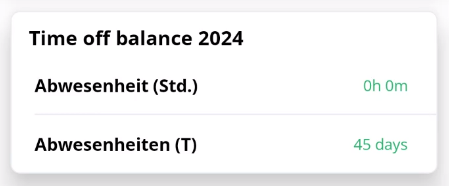
News
Here you have shortcuts to the news items in widget form. You can see who posted it, the title and the first line of the news item. By clicking on Read>you go directly to the relevant news item.
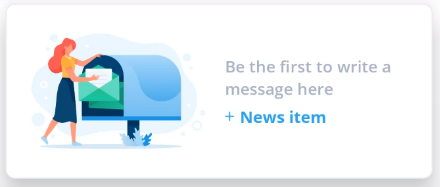
Birthdays (manager)
The upcoming birthdays of the employees can be found here.
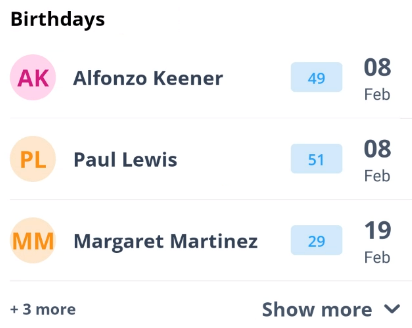
Absence (planner/manager)
This allows you, if you have the permissions, to view the upcoming absences. By clicking on an absence you can immediately approve the request.
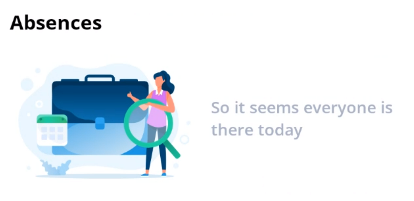
Anniversaries (manager)
Here you see, if you have the permissions, a notification of the employees who will soon have an anniversary with your company. For example that an employee has been employed for 5 years.
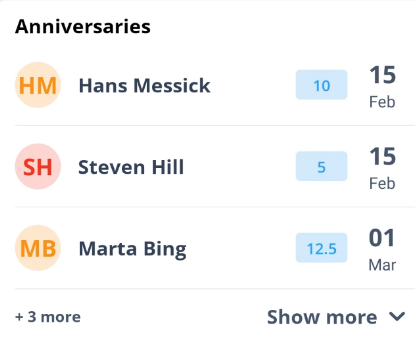

-1.png?width=180&height=60&name=shiftbase-text-logo-transparent-dark%20(3)-1.png)