Editing & deleting shifts
In this article you can find out how to edit and delete scheduled shifts.

Within Shiftbase you have the option to schedule shifts and of course edit them. In this article, we're going to take a closer look into how you can most efficiently edit, copy, move and delete shifts.
Contents
Editing shifts
When you want to change a scheduled shift, hover your mouse over the shift you want to change in the schedule. Click on the Pencil to make the changes.

If it is a repeating shift, you can choose to edit only this shift or all future shifts at the end of the form.

Copying shifts
To copy a shift, use the left mouse button to drag the shift to another Day or employee. Then choose the left copy icon to copy the shift directly.
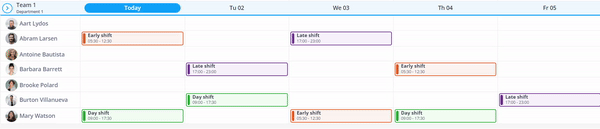
Moving shifts
To move a shift, drag the shift with the left mouse button to another Day or employee. Then choose the right move icon to easily move the shift.
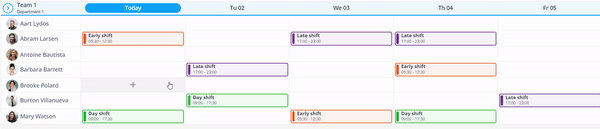
Deleting shifts
When you want to delete a scheduled shift, hover your mouse over the shift you want to delete in the schedule. Click on the Trash can to delete the shift.

When you click this you will see a screen that asks you if you want to delete the shift. You can also check whether you want to send a notification to the employee in question.
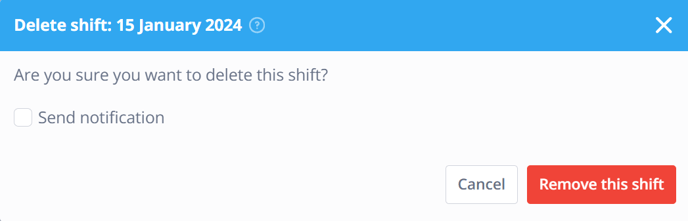
If it is a repeating shift, you will be given the option to remove only the selected shift or to remove all recurring shifts.
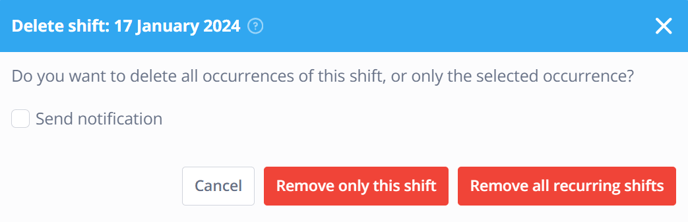

-1.png?width=180&height=60&name=shiftbase-text-logo-transparent-dark%20(3)-1.png)