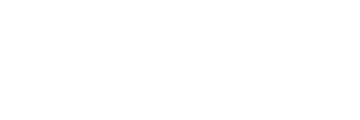Stap 1: Wat er nodig is binnen AFAS voor de koppeling met Shiftbase

Indien je gebruik maakt van het verloningspakket AFAS Online kun je ervoor kiezen om een koppeling met jouw AFAS account op te zetten vanuit je Shiftbase account.
Deze koppeling doet twee dingen voor je:
-
Het importeren en bijwerken van de gegevens van al je medewerkers
-
Het genereren van import bestanden waarmee je in één handeling de urenregistratie vanuit je account kunt importeren binnen AFAS Online
Voor het succesvol opzetten van de koppeling heb ik dit artikel in vier onderdelen opgesplitst. Stap 1 AFAS configureren, behandel ik in dit artikel.
-
AFAS configureren
AFAS configureren
Laten we starten met je Environment ID. Dit kan je binnen je AFAS Online omgeving vinden via Algemeen / Beheer / Informatie
Hier zie je vervolgens Deelnemersnummer: die als Environment ID gebruikt wordt.
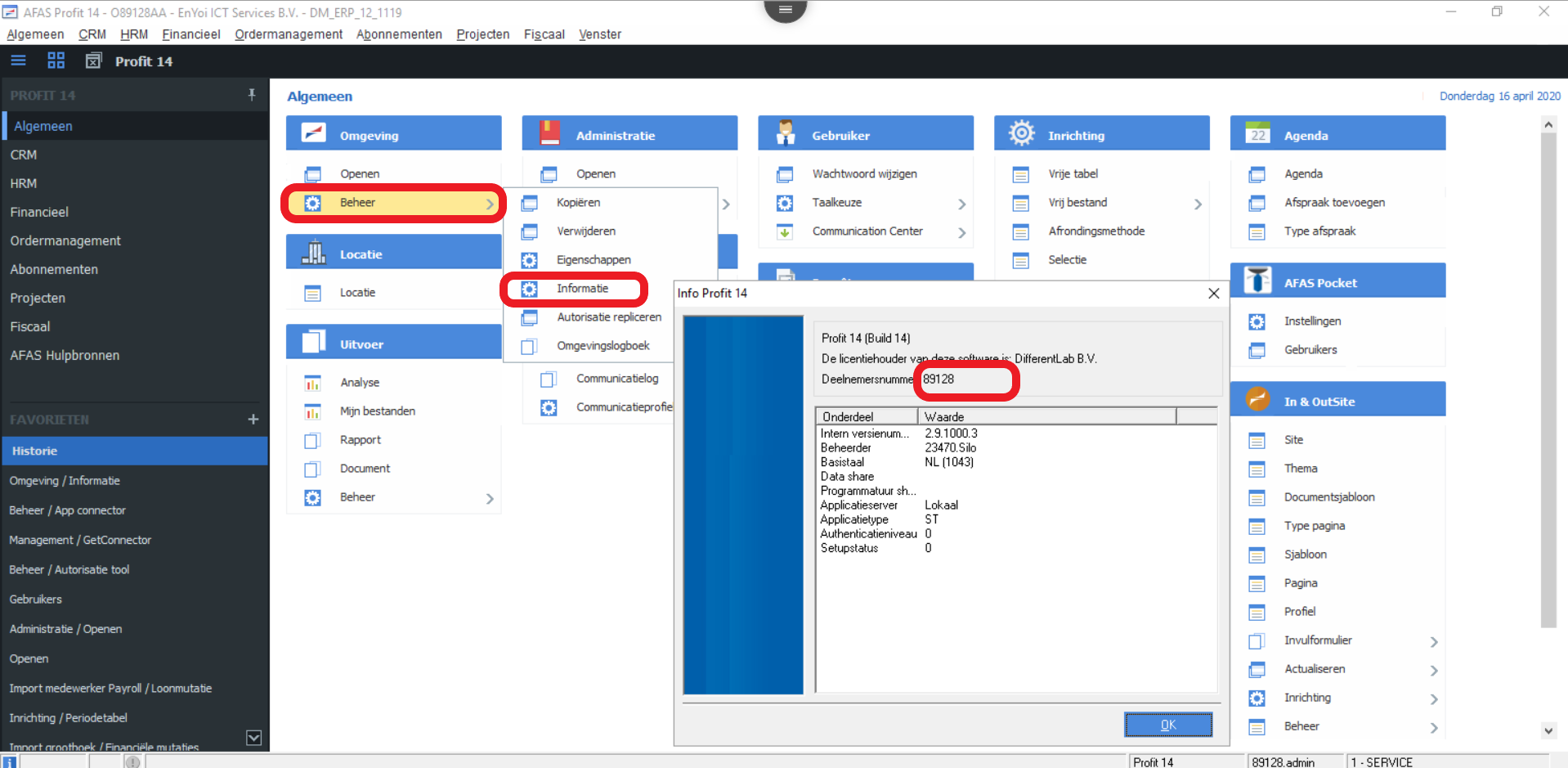
AFAS Online token genereren
Binnen AFAS dien je eerst een App connector toe te voegen. Dit is nodig om Shiftbase verbinding te laten maken je AFAS omgeving. Volg de onderstaande stappen om een token te genereren binnen AFAS.
-
GetConnector creëren
-
GetConnector beheren
GetConnector creëren
De eerste stap is de verschillende GetConnector importeren die we nodig hebben om de juiste rechten creëren om de gegevens te kunnen uitlezen.
Ga hiervoor naar Algemeen / Uitvoer / GetConnector.
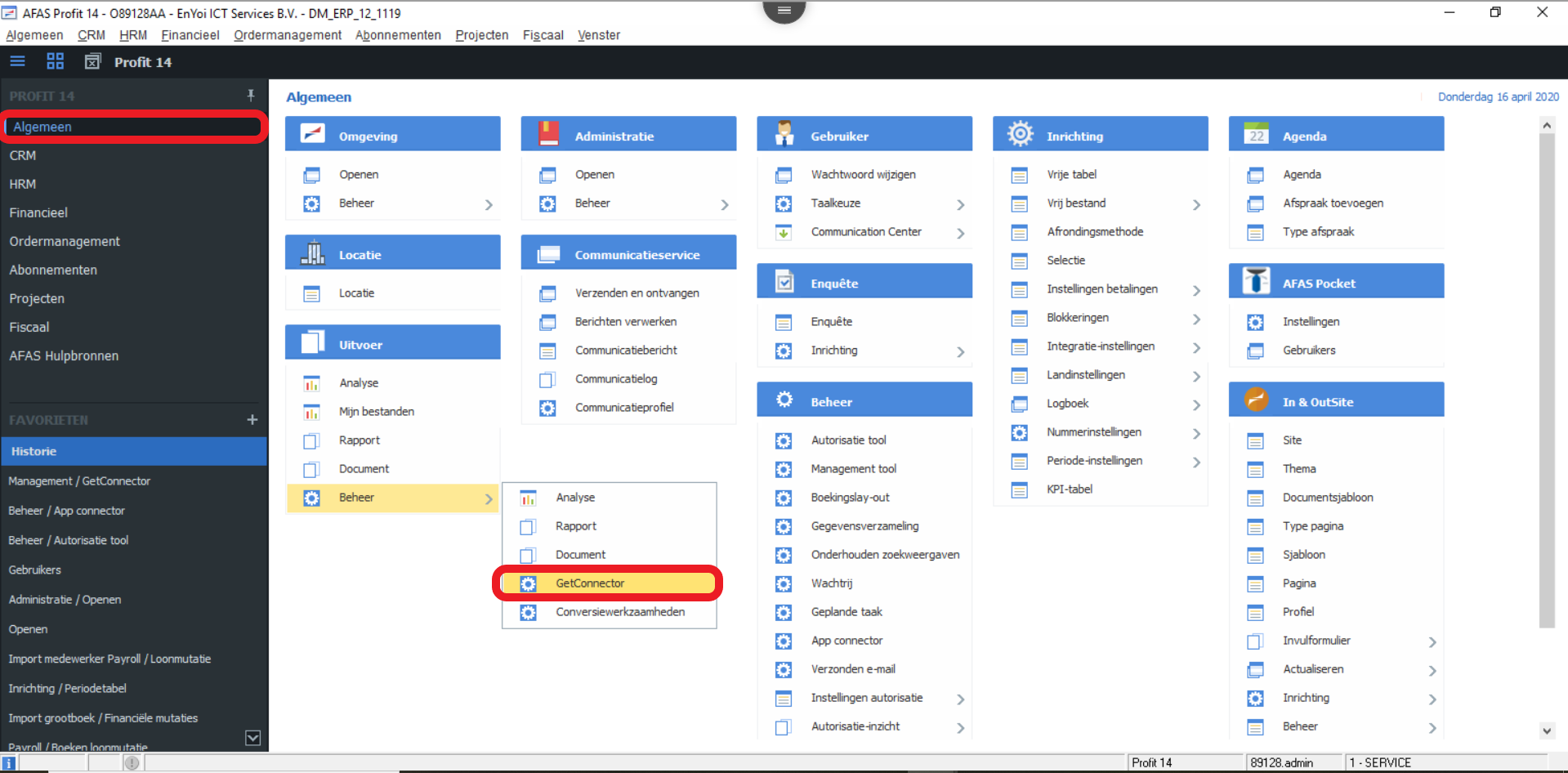
Download hiervoor het zipbestand met de GetConnectoren die al zijn gecreëerd door ons. Deze dien je eerst te uploaden naar je AFAS omgeving. Bovenaan de pagina kan je de knop vinden om dit te doen.

Klik vervolgens op Importeren en kies voor Bestand en selecteer alle GetConnectoren en klik Open en Voltooien. Nu alle GetConnectoren beschikbaar zijn kunnen deze opgenomen worden binnen een Gebruikersgroep.
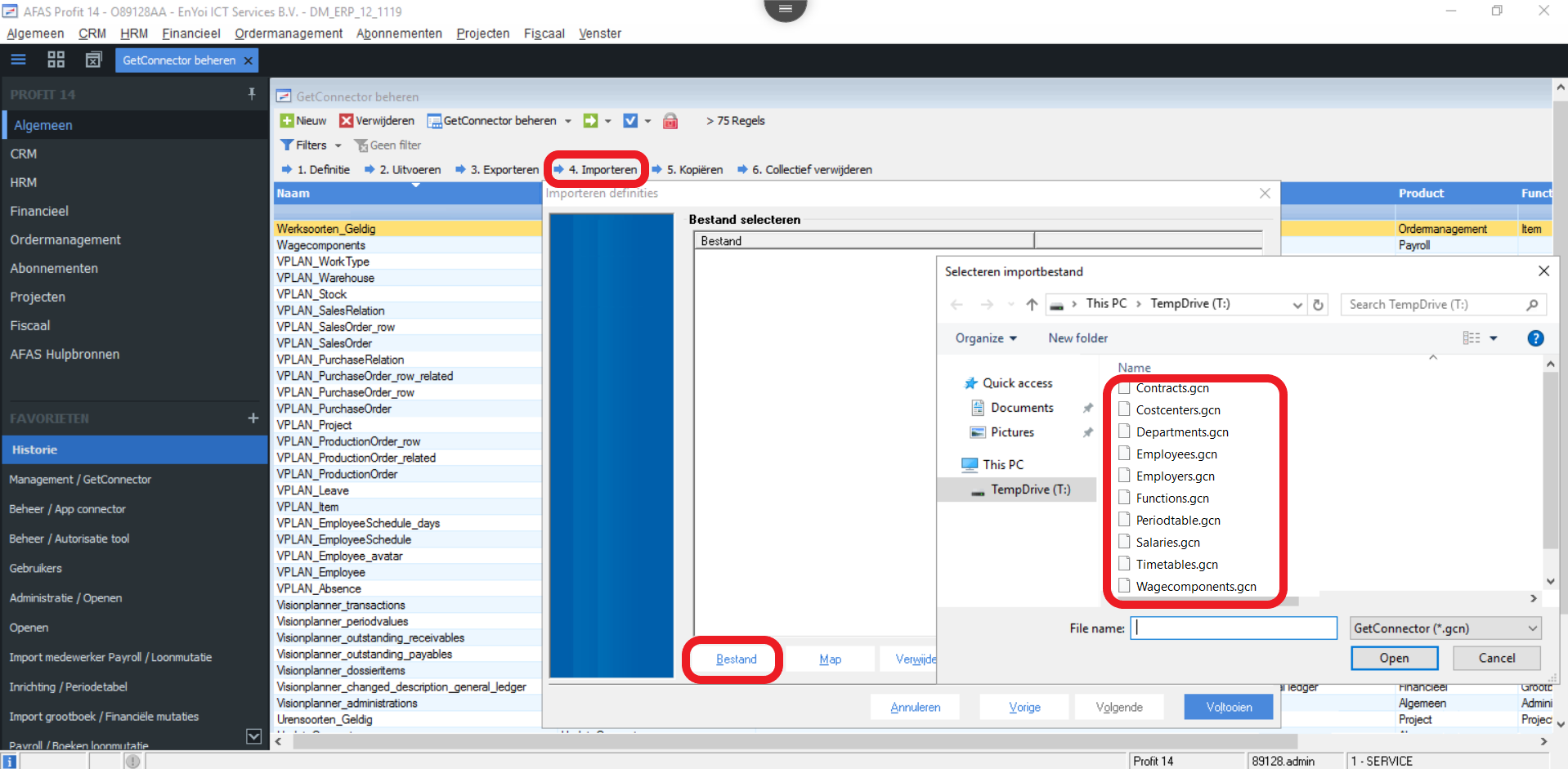
GetConnector beheren
De tweede stap is de verschillende GetConnectoren samenvoegen in een Gebruikersgroep. Op deze wijzen kunnen de verschillende rechten worden gebundeld om de administratie goed uit te lezen.
Ga hiervoor naar: Algemeen / App Connector
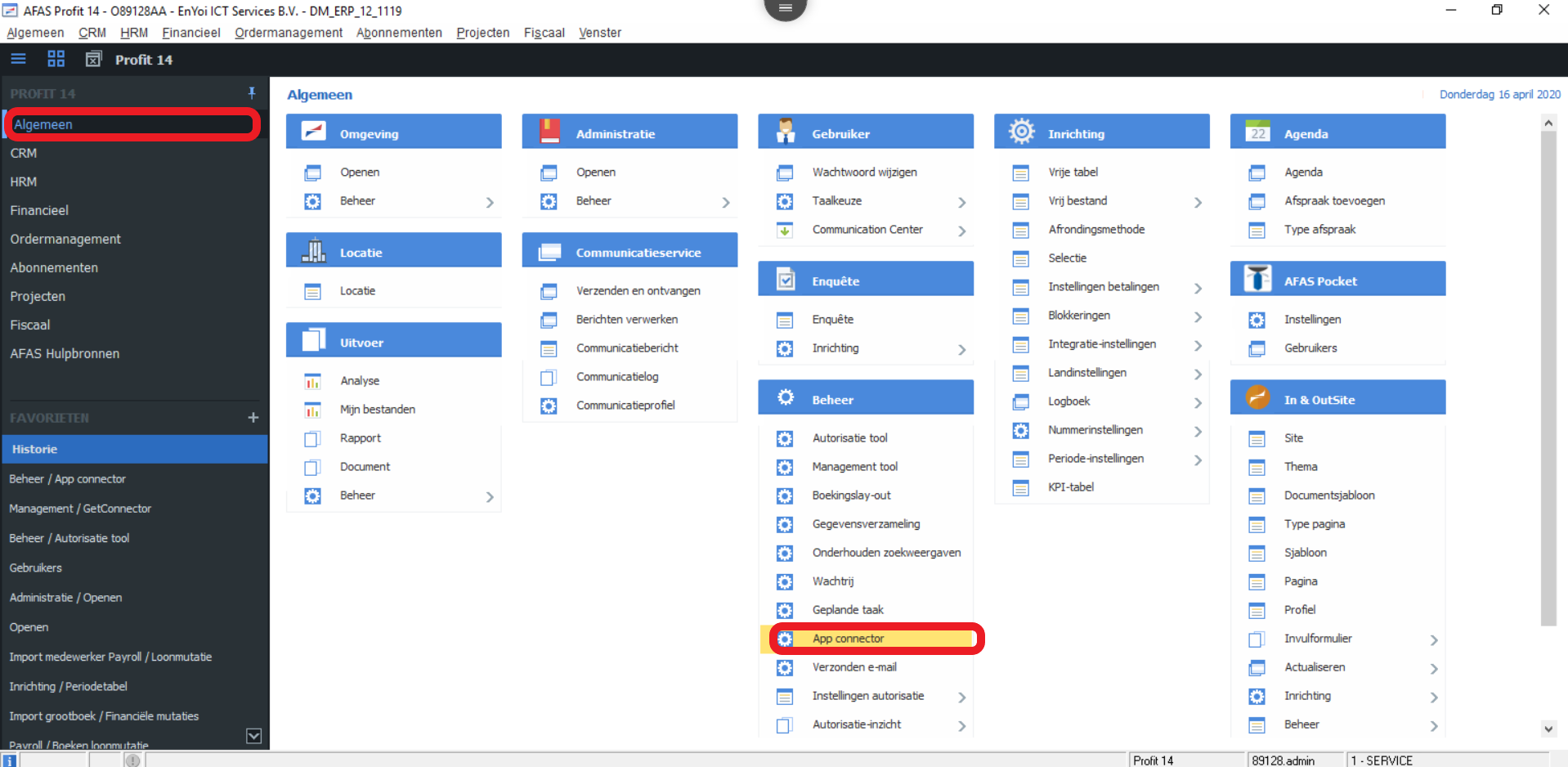
In het overzicht kan je vervolgens kiezen voor + Nieuw. Hier geef je een Omschrijving (bijvoorbeeld: Shiftbase) en kan je de Gebruikersgroep aangeven via ... en selecteer Iedereen en klik op OK en Voltooien
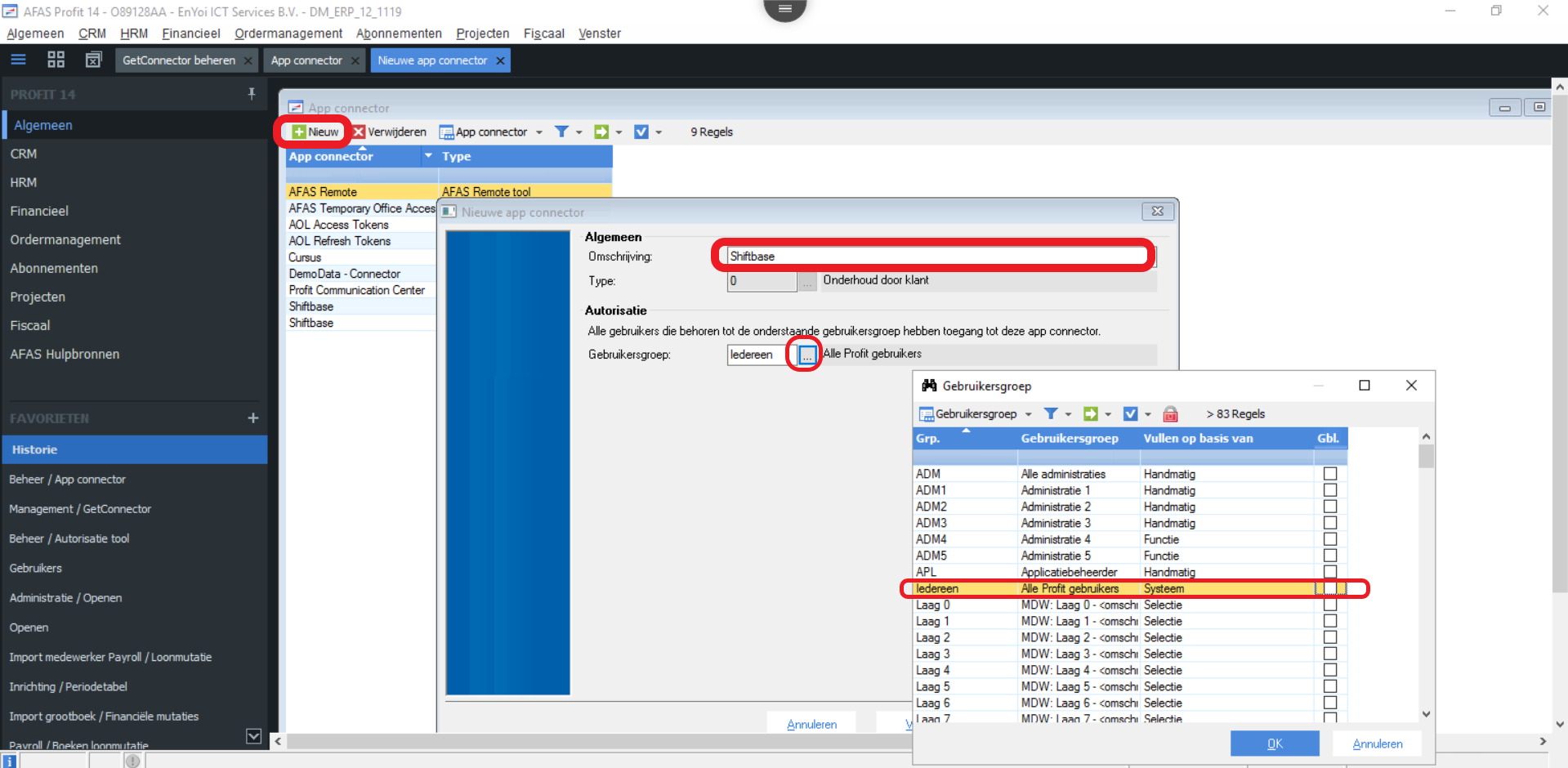
In het Algemeen tabblad dien je Geblokkeerd uit te vinken.
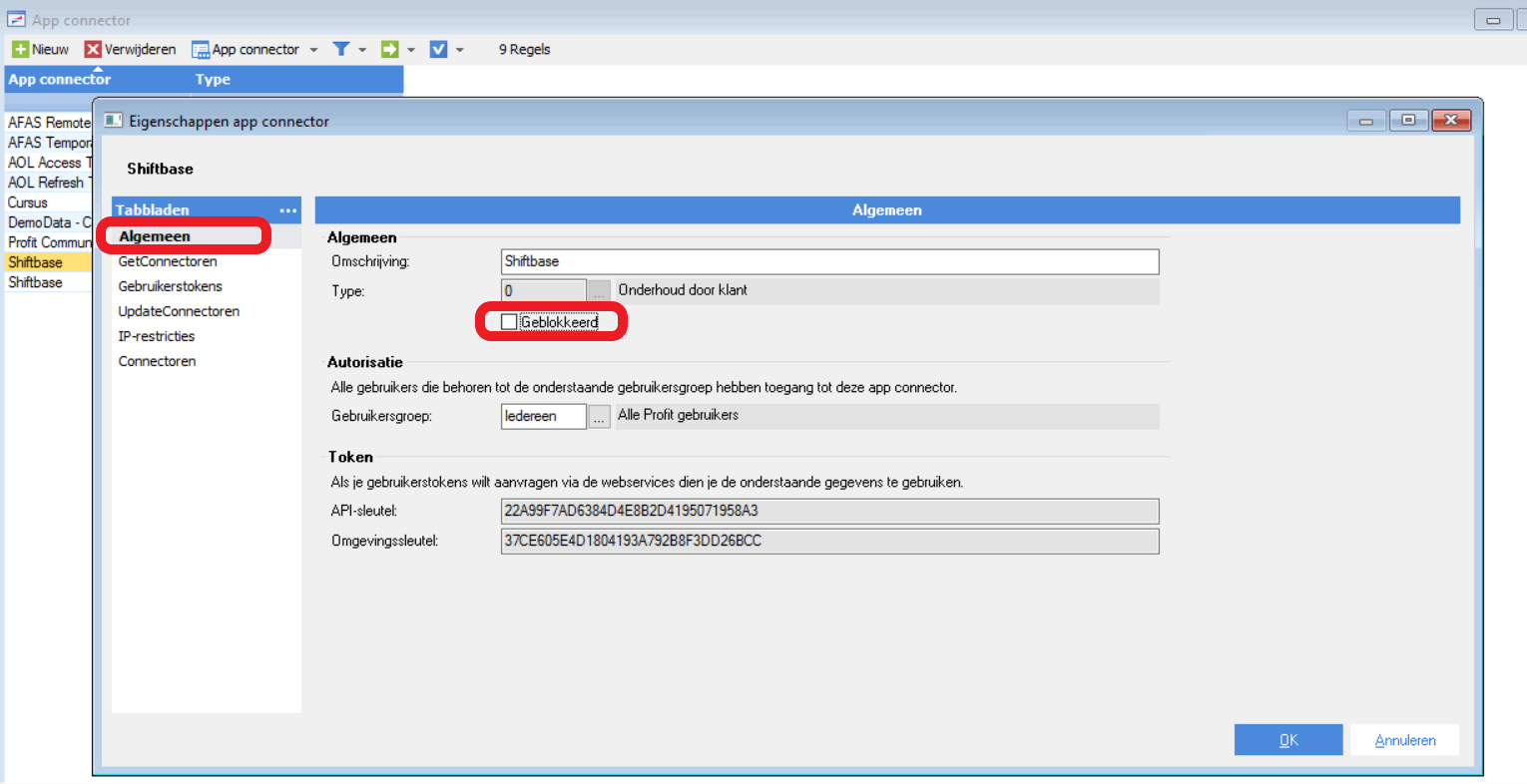
Vervolgens klik je links op het tabblad GetConnectoren en klik op + Nieuw. Kies voor Sorteren oplopend om eenvoudig de connectoren te selecteren die we zojuist hebben toegevoegd. Zoek en selecteer de onderstaande.
Definitie Connector Id
-
Employee contracts Contracts
-
Werkgever/kostenplaatsen Costcenters
-
Afdelingen Departments
-
Employees Employees
-
Employres Employers
-
Medewerker/org. eenheid en functie Functions
-
Periodetabel (HRM/Payroll) Periodtable
-
Medewerker/salarissen (incl. autorisatie) Salaries
-
Timetables Timetables
-
Looncomponenten muteerbaar in boek Wagecomponents
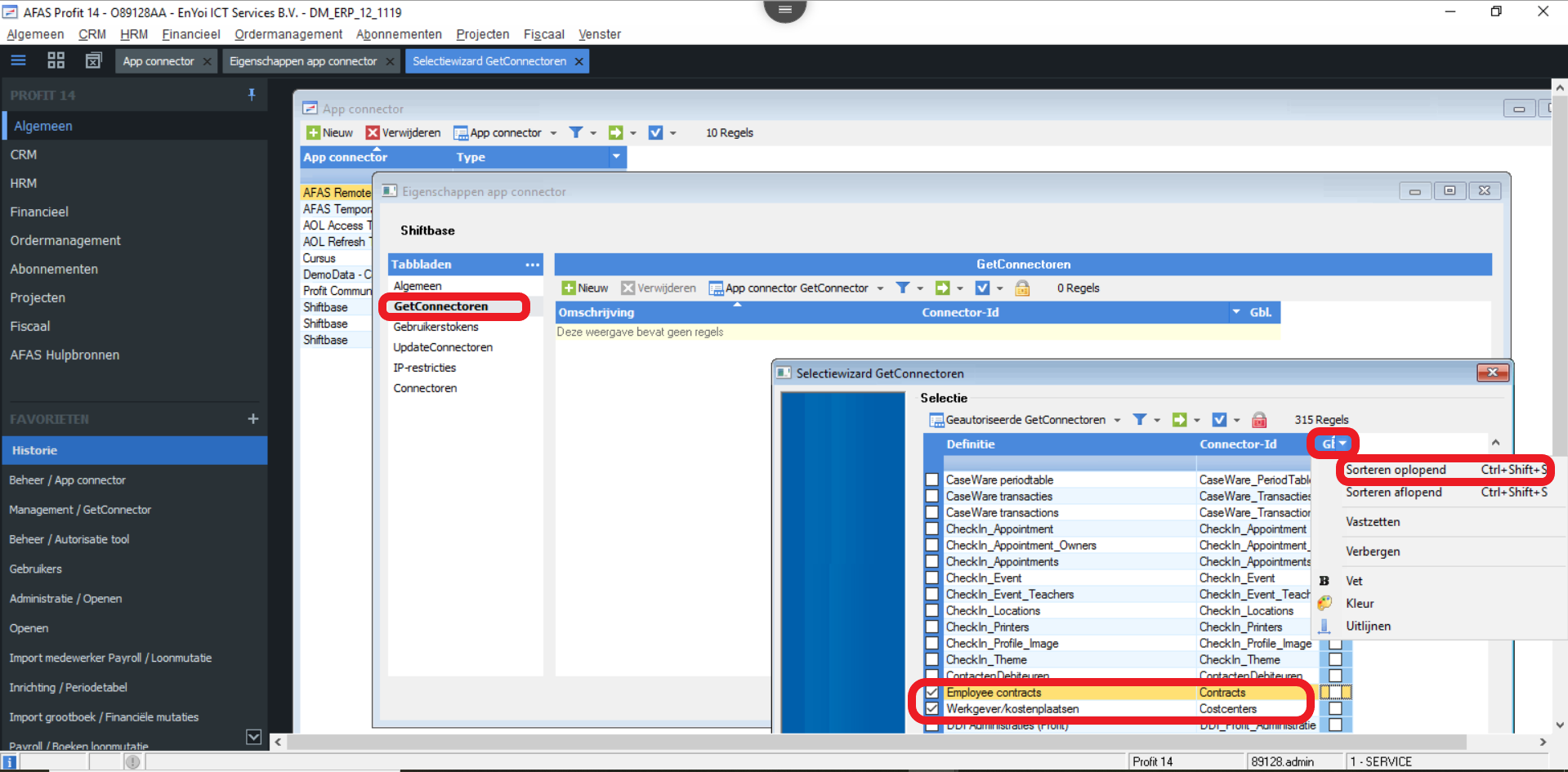
Er dienen nu 10 GetConnectoren geselecteerd te zijn, klik op Voltooien en OK.
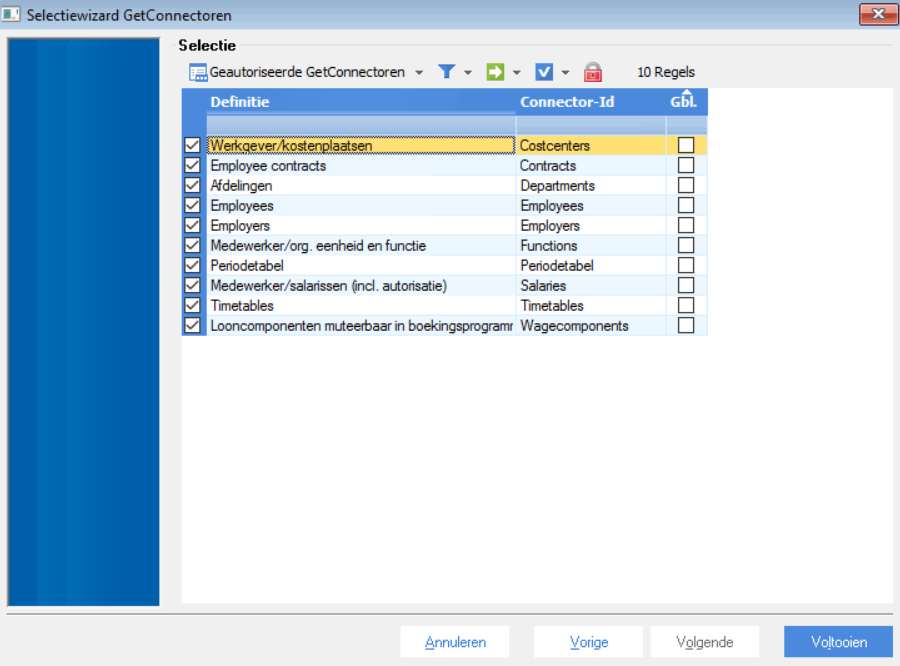
Open opnieuw de zojuist aangemaakte Shiftbase App connector.
Kies links voor het tabblad Gebruikerstokens.
Klik op + Nieuw om een gebruiker te selecteren via ... en geef een Omschrijving: (Voorbeeld: Shiftbase koppeling) mee en klik op Volgende.
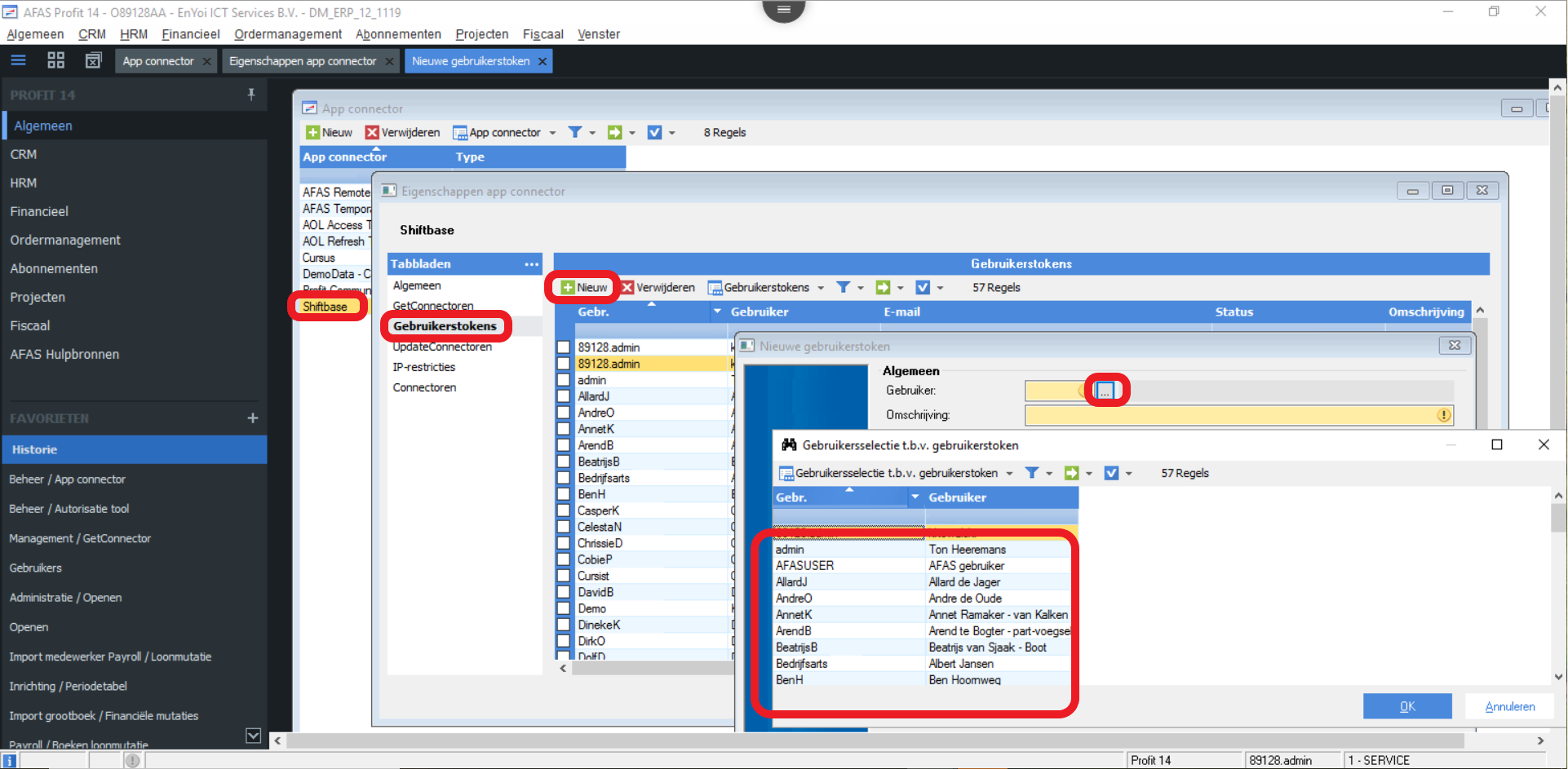
Nu is er een Gegenereerde token zichtbaar die we gaan gebruiken om de verbinding tussen Shiftbase en AFAS Online verder te voltooien!
Kopieer het token.
Bovenaan in het scherm kan je via het clipboard icoon het token eenvoudig kopiëren. Let op! Het gehele token dient hier gekopieerd te worden in zijn totaliteit!
Klik vervolgens op Voltooien en OK om af te ronden.
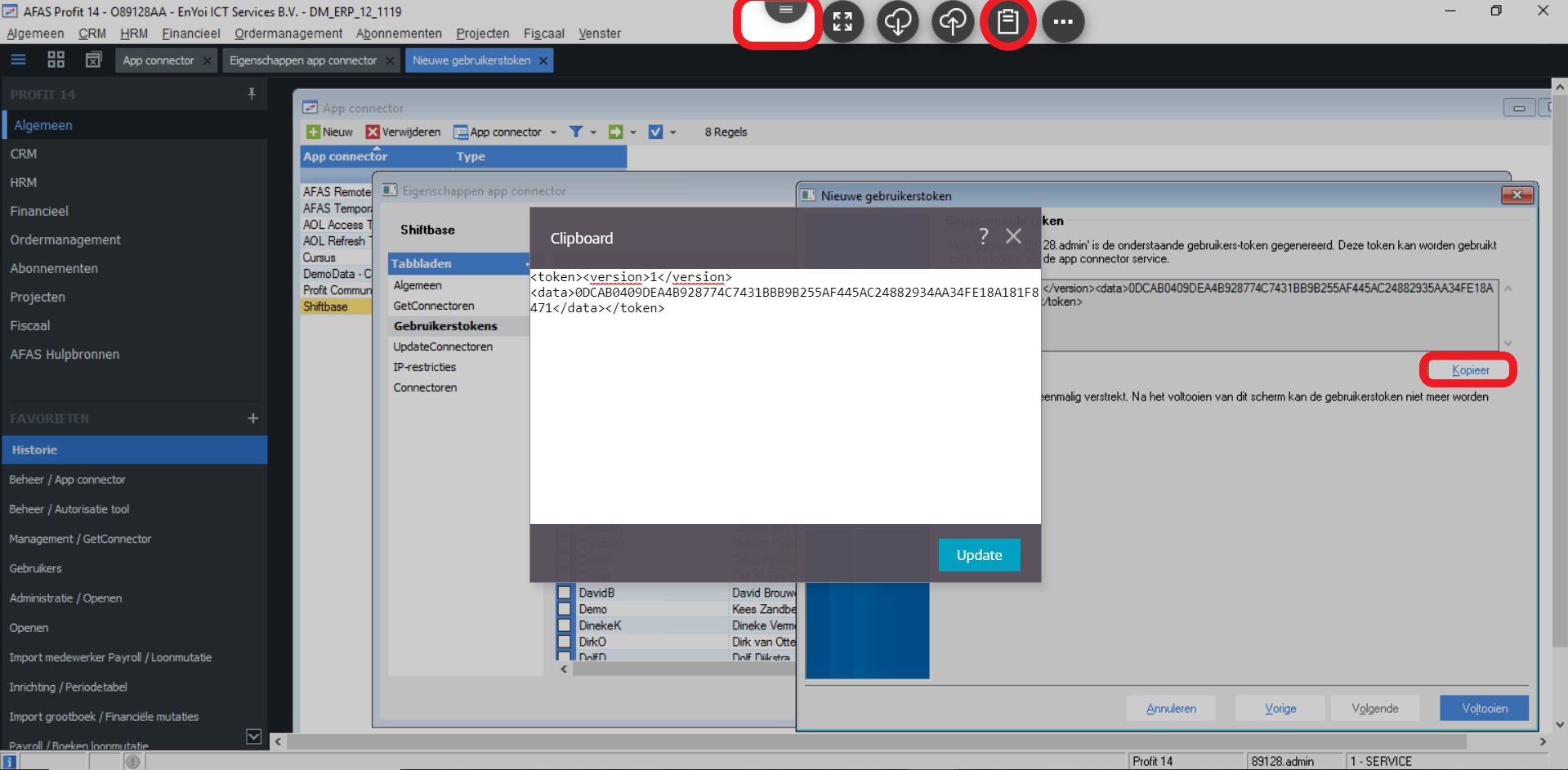
Nadat je via de zojuist beschreven stappen een Environment ID en Token hebt gecreëerd dien je deze te configureren. Het configureren van een koppeling met AFAS beslaat een aantal stappen die elk afzonderlijk zullen worden toegelicht. Door naar stap 2