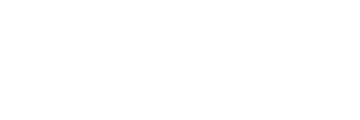Stap 4: Importeren van de urenregistraties binnen AFAS Online

Voor het succesvol opzetten van de koppeling heb ik dit artikel in vier onderdelen opgesplitst. Stap 4 beschrijft hoe het verkregen .CSV document geïmporteerd dient te worden. Let op! De uren in het .CSV document zijn al goedgekeurd en klaar voor verwerking.
-
Importeren
Wanneer de rapportage eenmaal geëxporteerd is ontvang je een .CSV document per e-mail. Binnen de Koppeling instellen pagina in stap 2 kan dit E-mailadres voor export berichtgeving ingesteld worden.
Voor het importeren van het .CSV document dien je binnen je AFAS Online omgeving eerst het .CSV document te uploaden.
Download hiervoor het .CSV document vanuit je e-mail die je van ons hebt ontvangen. Bovenaan de pagina kan je de knop vinden om dit te doen.

Klik vervolgens op Importeren en kies voor Bestand en selecteer het .CSV document en klik Open en Voltooien. Nu het .CSV document beschikbaar is kunnen deze gaan importeren.
Hiervoor gaan we naar HRM / Beheer / Import medewerker Payroll / Loonmutatie
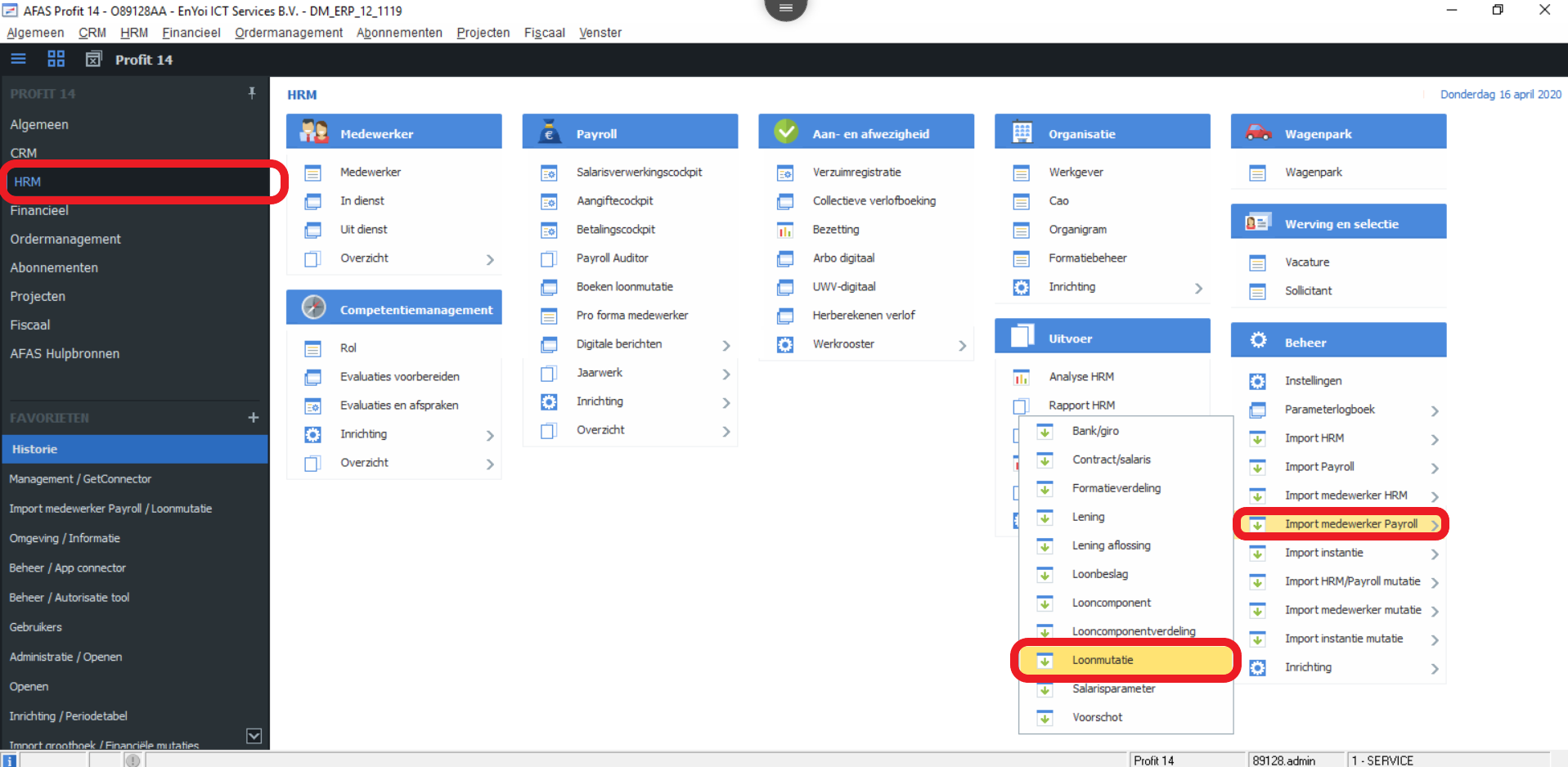
Selecteer hier Import via bestaande definitie en/of wijzigen bestaande definitie en kies Volgende.
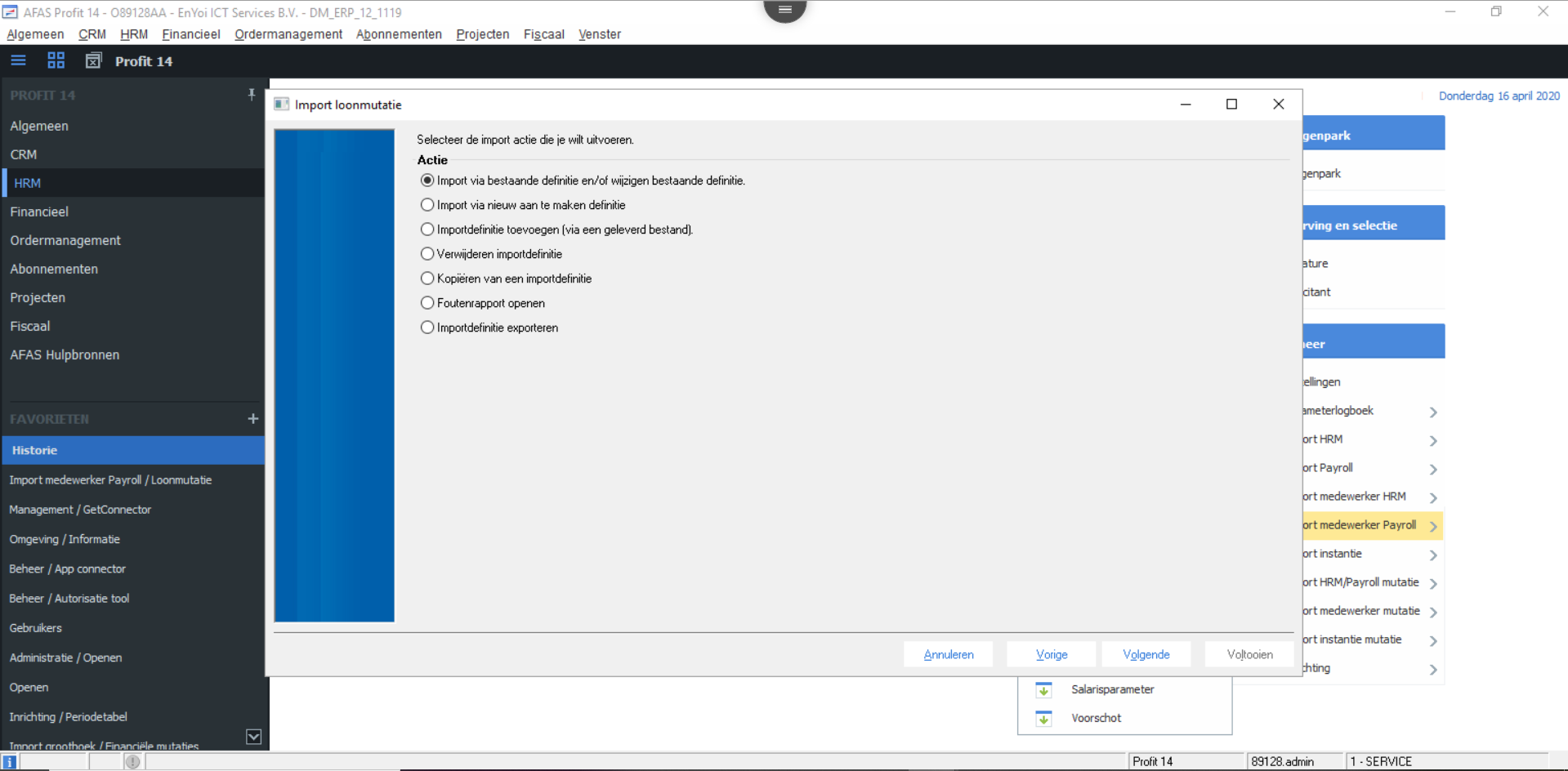
Klik hier op Importeren loonmutaties en kies Volgende.
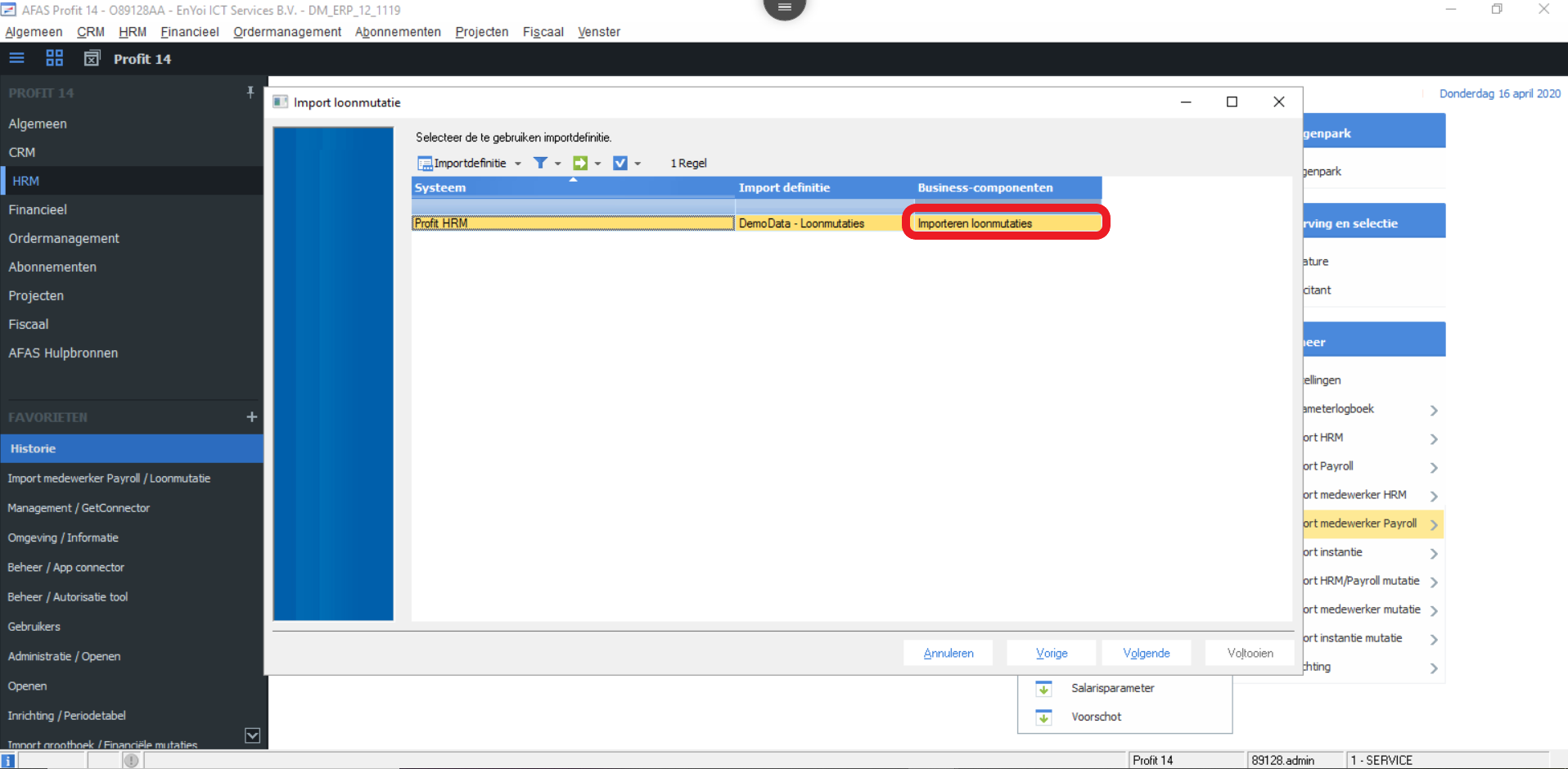
Op het volgende scherm zoals hieronder te zien klik je op ... om het .CSV document te selecteren vanuit de map waar het bestand naar geupload is en klik Open en Volgende.
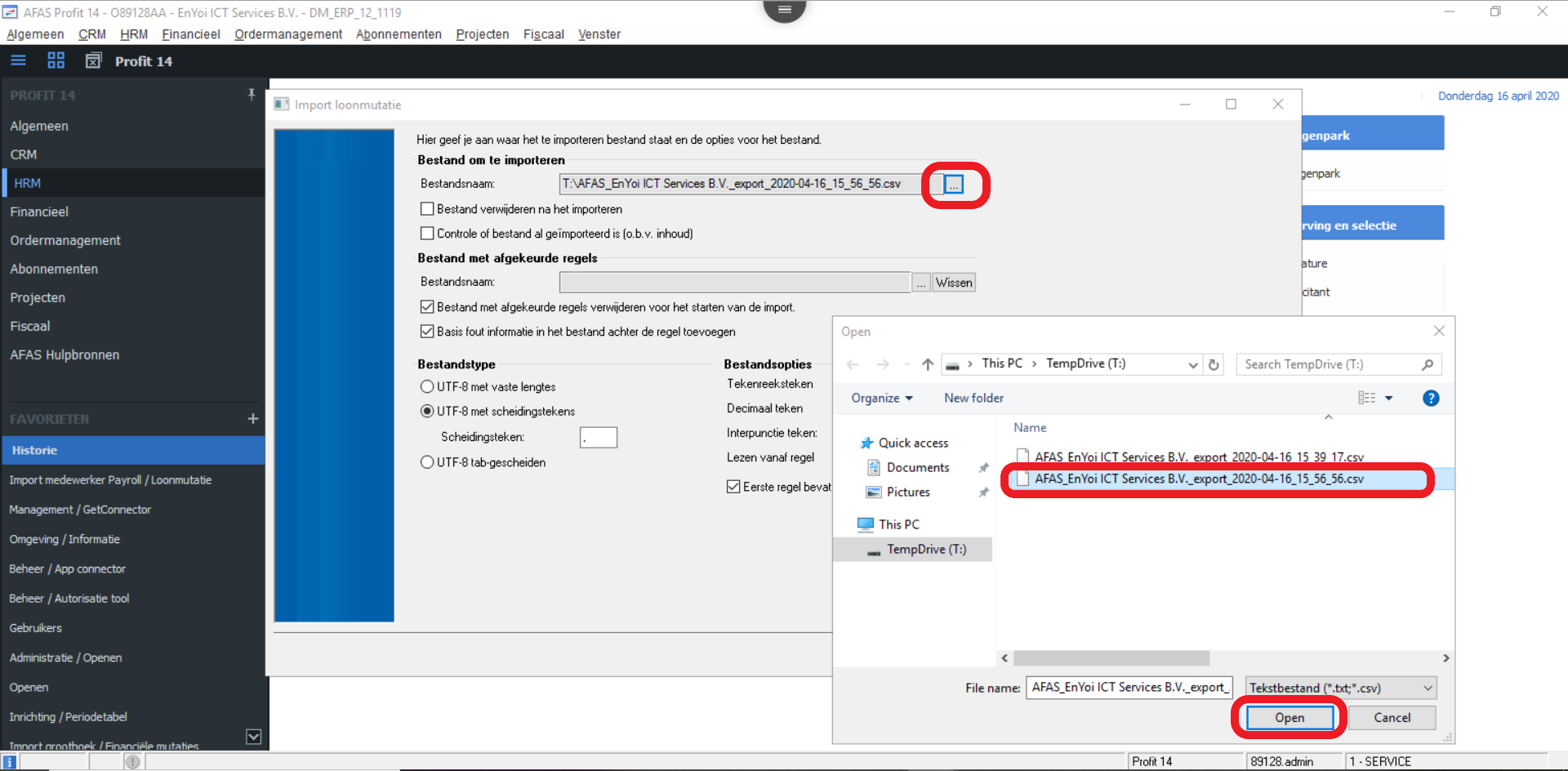
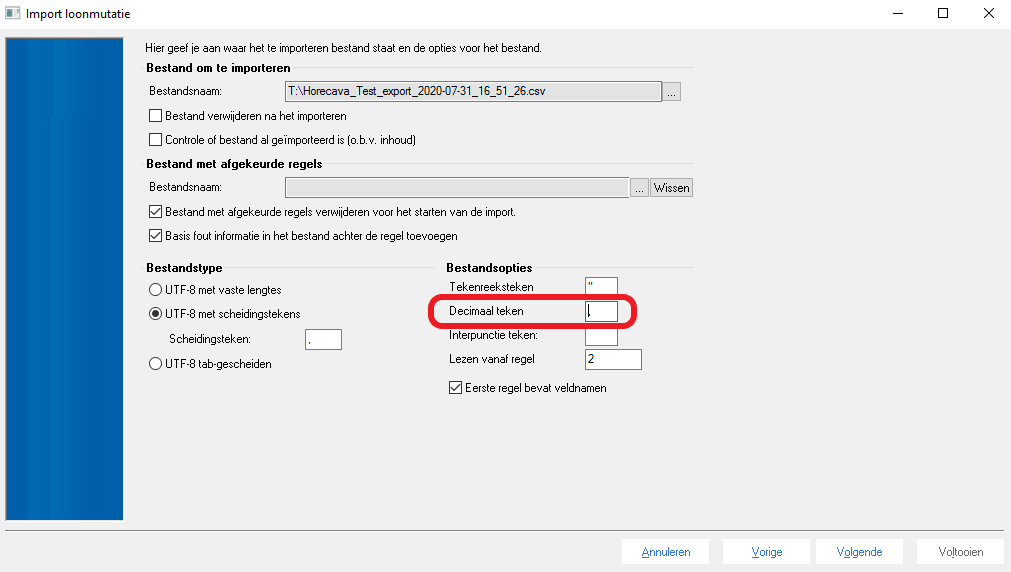
Voer onder Bestandopties decimaal teken ","in om de uren te verdelen en klik Volgende
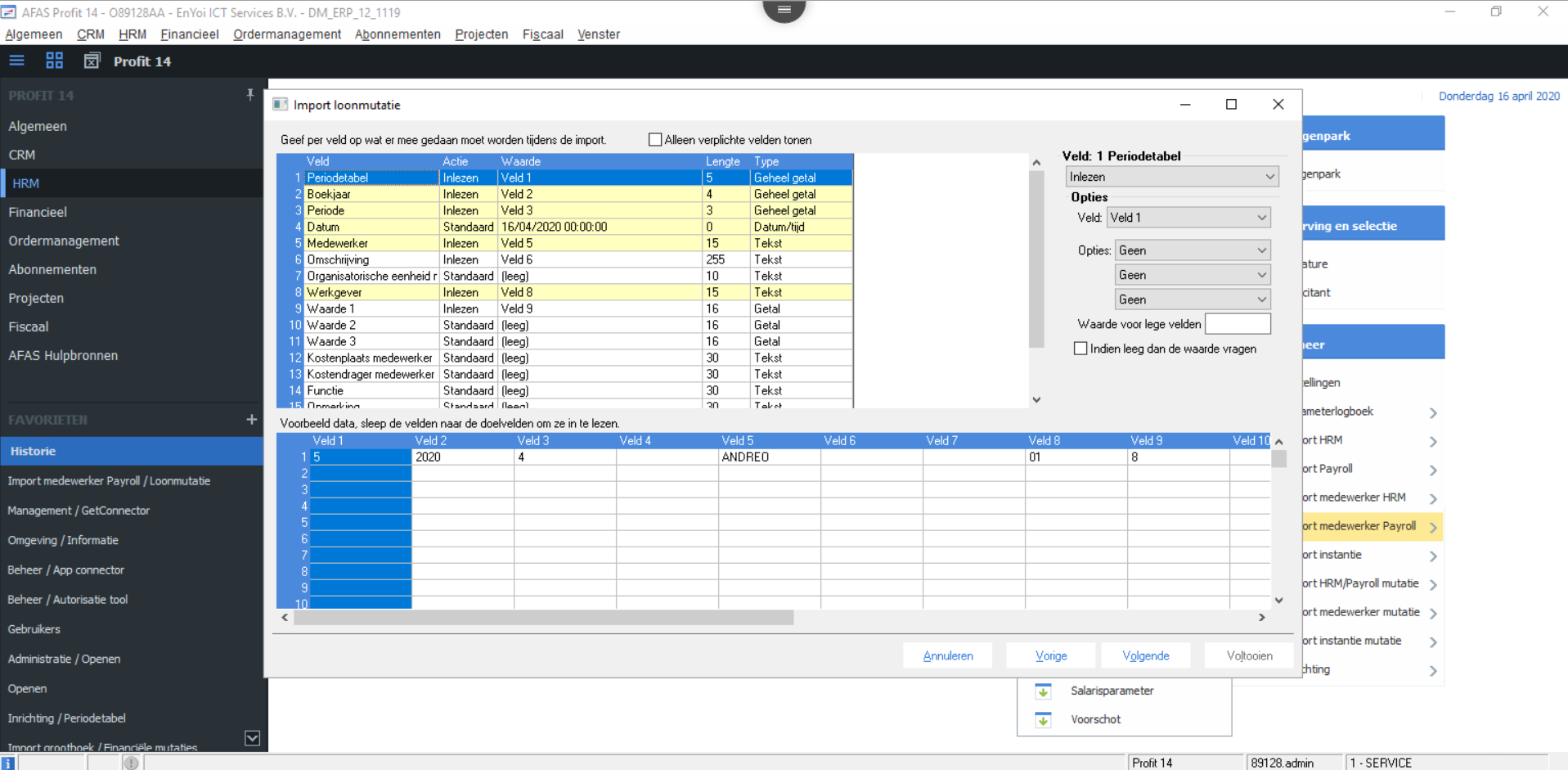
Klik Volgende.
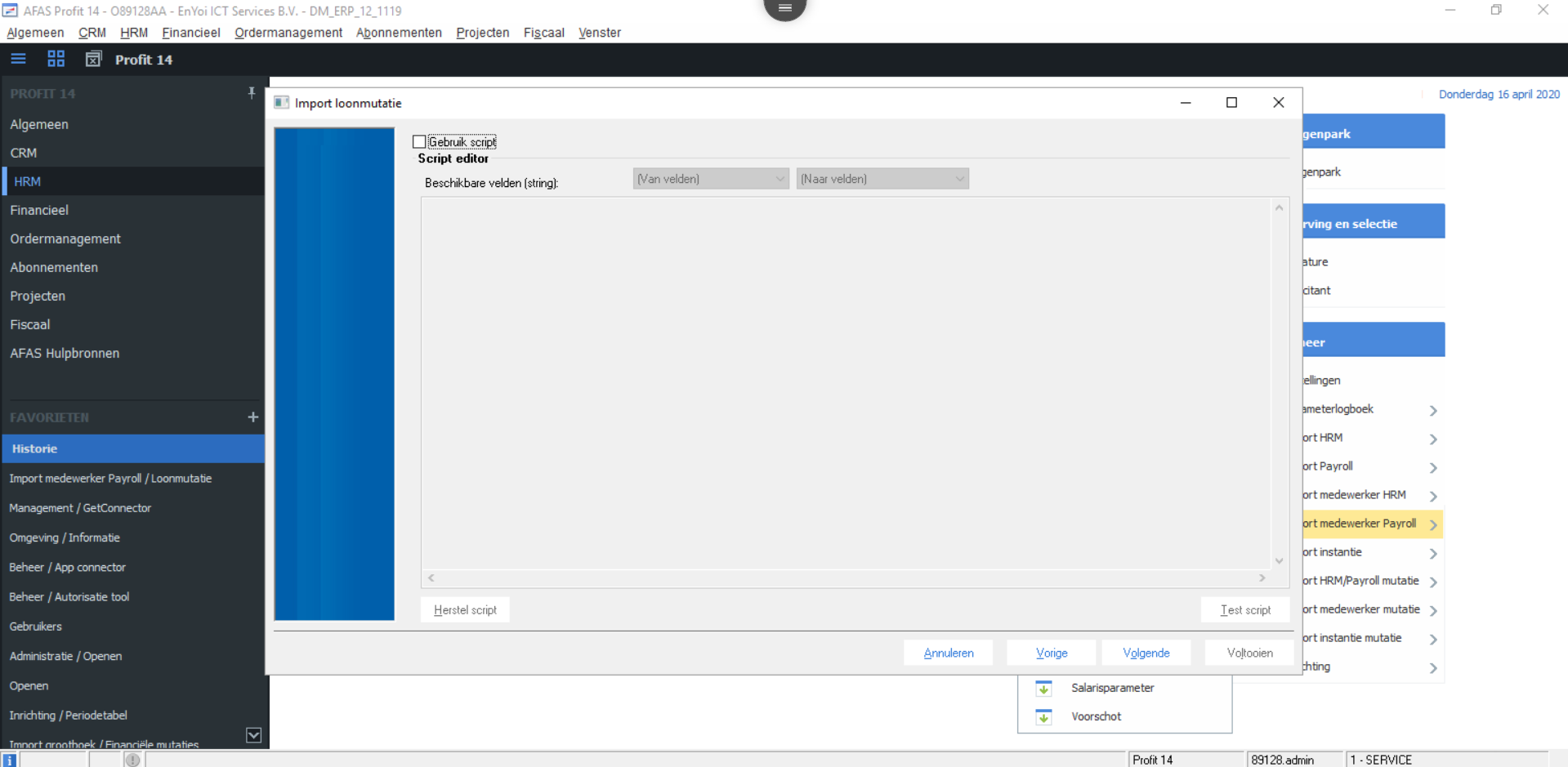
Klik Volgende.
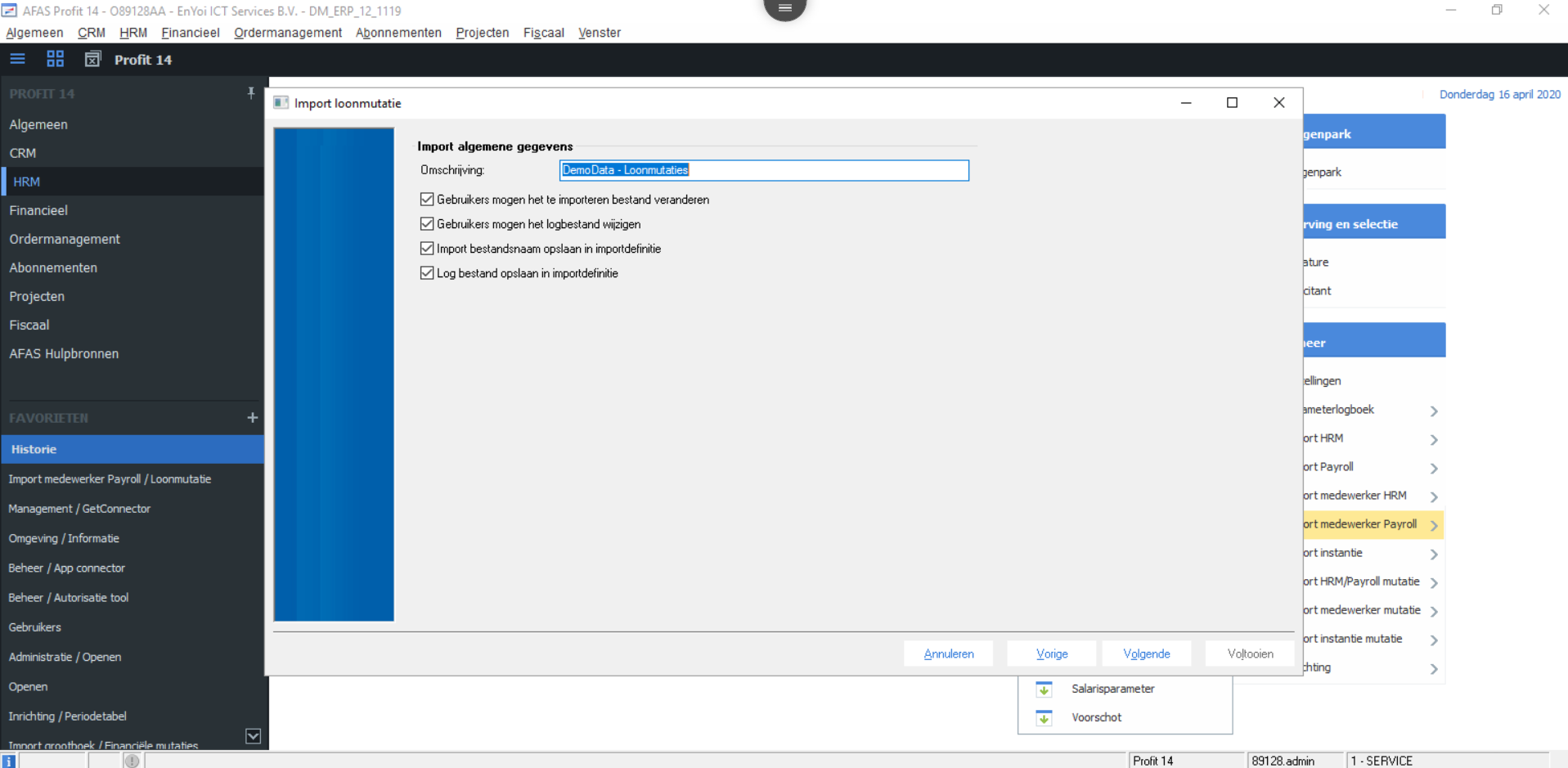
Klik Voltooien.
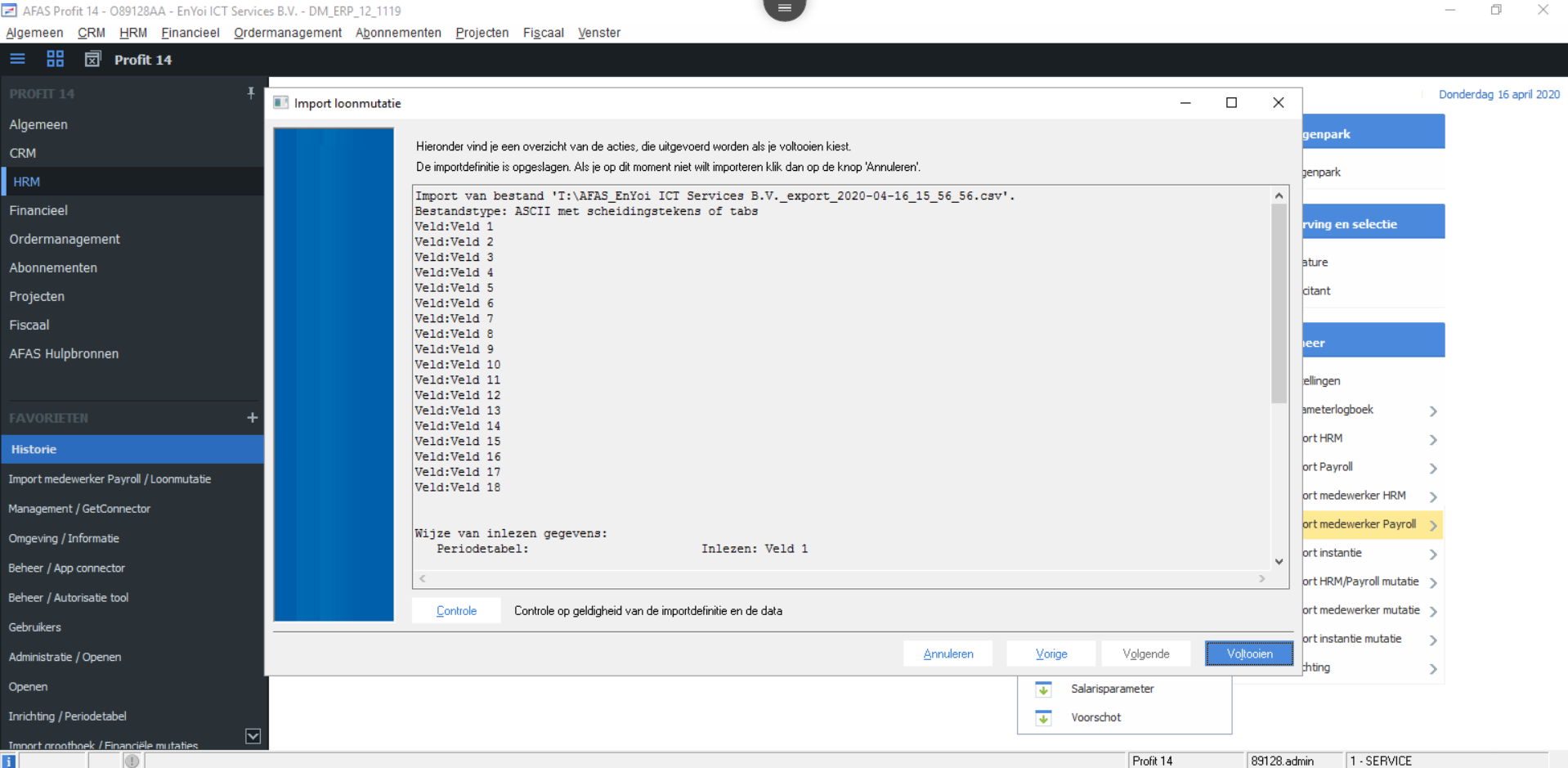
Het importeren is nu succesvol afgerond!
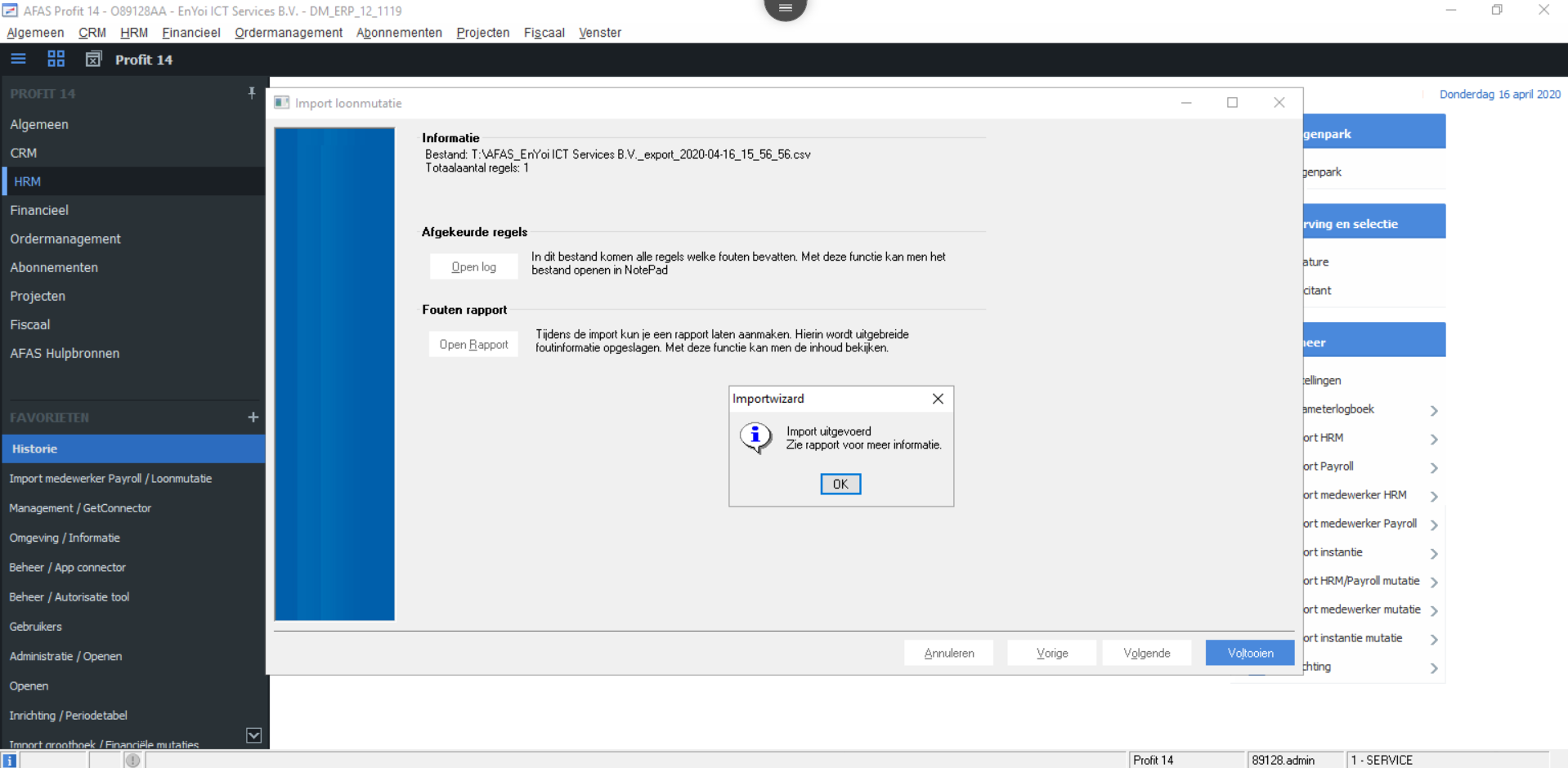
Alle gedane urenregistratie wijzigingen voor de medewerkers zijn zichtbaar via HRM / Medewerker / Medewerker
Hier kan je door op een medewerker te klikken de Loonmutatie bekijken.